Uuden tietotekniikan käyttöönoton myötä laitehallinnan mahdollisuuksia on yhä enemmän. Yksi niistä on puhelimen kauko-ohjaus tietokoneelta ja päinvastoin. Tämä ominaisuus ei ole uusi, mutta viime vuosina siitä on tullut yhä tärkeämpi. Kaukosäätimellä voit suorittaa toimintoja puhelimellasi, kun tietokone on käsillä tai päinvastoin. Tämä on erittäin hyödyllistä, koska sinulla ei ole aina tarvitsemaasi laitetta mukanasi. Tässä artikkelissa tarkastellaan tapoja ohjata iPhonea tietokoneelta.
iPhonen laiteohjelmisto
Valitettavasti Apple ei ole tällä hetkellä toimittanut käyttäjille alkuperäistä ohjelmaa tietokoneeseen yhdistämiseksi. Siksi sinun on päivitettävä puhelin, toisin sanoen asennettava pääkäyttäjän oikeudet (kuten Androidissa). On heti huomattava, että tällaiset toimet poistavat iPhonen mahdollisen takuun välittömästi, joten toimet suoritetaan omalla vaarallasi ja riskilläsi.
Jos haluat flash-puhelimen, sinun on ladattava Cydia Impactor -sovellus ja noudatettava sitten kaikkia ohjeitasovellus onnistuneeseen asennukseen. Sitä voidaan jopa pitää ohjelmana iPhonen ohjaamiseen tietokoneelta. Koska ilman tätä sovellusta laitteiden välinen viestintä ei ole mahdollista.
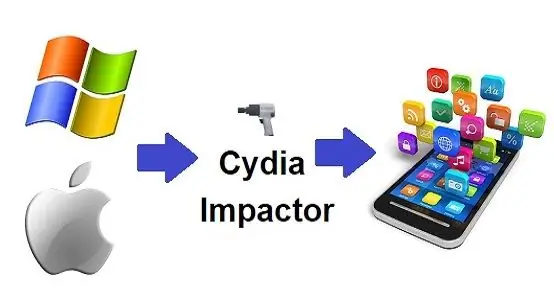
Jotta voit ohjata iPhonea tietokoneen kautta iCloudin avulla, sinun on luotava laitteesta varmuuskopio. Kaikki toiminnot ovat epävakaita, minkä vuoksi iPhonesta luodaan kopio turvallisuuden vuoksi. Voit tehdä tämän siirtymällä puhelimen asetuksiin ja valitsemalla iCloud. Etsi "Varmuuskopioi" -painike ja napsauta sitä. Tämä toiminto vaatii Wi-Fi-yhteyden.
Puhelimen etäkäytön tarjoaminen
Jotta voit ohjata iPhoneasi tietokoneelta, puhelimessasi on oltava iOS 6 tai uudempi laiteohjelmisto. Sinun on myös asennettava VNC Viewer -laajennus Google Chrome -selaimeen. Tämä tehdään seuraavasti:
- Selaimen oikeassa yläkulmassa on 3 pistettä, joita napsauttamalla sinun tulee löytää "Asetukset"-kohta.
- Napsauta asetusten alareunassa olevaa "Lisäasetukset"-painiketta
- Listan lopussa on myös kohta "Lisää esteettömyys". Tämän painikkeen napsauttaminen avaa Chrome Web Storen.
- Hakuun sinun on syötettävä VNC Viewerin nimi ja valittava "Laajennukset".
- Sitten sinun on asennettava laajennus ohjeiden mukaisesti.
Nyt sinun on ladattava Veency-sovellus Cydi alta iPhonellesi.
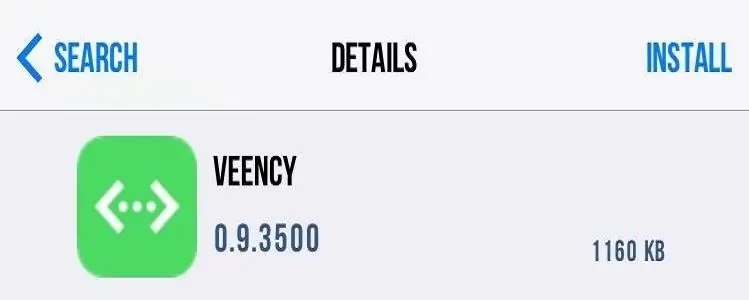
Kun olet valmistellut puhelimen laitteet, siirry Wi-Fi-verkkoon ja muista iPhonen IP-osoite. vartenTätä varten sinun täytyy muodostaa yhteys Wi-Fi-verkkoosi ja nähdä verkon lisätiedot, joihin laitteen osoite kirjoitetaan. Se on syötettävä Osoite-kenttään, kun laajennus avataan tietokoneen selaimessa (oikeassa yläkulmassa hakupalkin vieressä). Nyt sinun on vahvistettava toiminnot tietokoneessa ja iPhonessa. Suoritetun toiminnon jälkeen tietokoneen näyttöön tulee ikkuna puhelimen näytöllä, jota voidaan ohjata.
Kun ohjaat iPhonea tietokoneen kautta, voit myös seurata laitteen kameraa. Tätä varten sinun on PC:llä valittava puhelimen kamera. Kaikki materiaali suoratoistetaan nyt tietokoneesi näytölle, mutta tämä ominaisuus vaatii nopeaa Internet-yhteyttä, jotta laitteet voivat synkronoida nopeasti.
Tietokoneen valmistelu puhelinhallintaa varten
iPhonen ohjaamista tietokoneesta harkitaan. Katsotaan nyt käänteistä prosessia, eli tietokoneen hallintaa puhelimesta.
Ensin sinun on valmisteltava tietokoneesi toimintaa varten. Nimittäin: ota käyttöön etäkäyttötoiminto ja aseta salasana.
Jos haluat tarjota tietokoneen kauko-ohjauksen, sinun on siirryttävä ohjauspaneeliin ja etsittävä "Järjestelmä"-painike. Vasemmalla on kohta "Järjestelmän suojaus", jossa sinun tulee myös valita "Etäkäyttö"-välilehti ja klikata "Lisäasetukset". Ikkuna avautuu, jossa sinun on varmistettava, että rivillä "Salli tämän tietokoneen kauko-ohjaus" on rasti. Tietokone on nyt valmis etäohjausta varten.
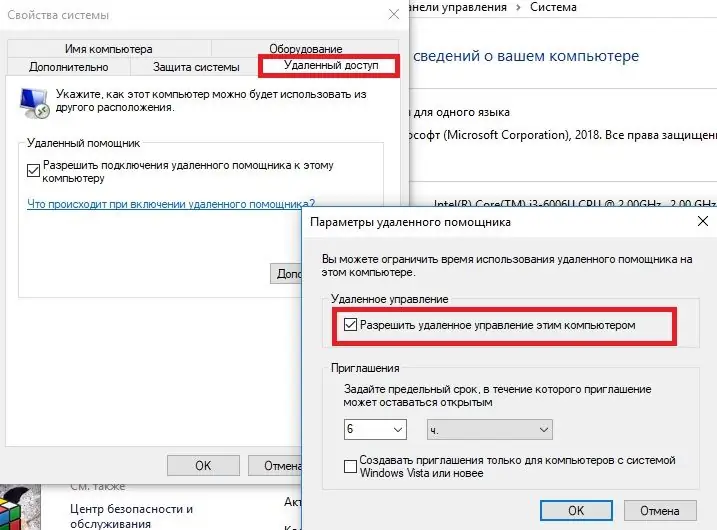
Seuraa myöslaita salasana tilille, jolla työskentelet tietokoneella. Voit tehdä tämän valitsemalla ohjauspaneelista "Käyttäjätilit" ja napsauttamalla sitä. Napsauta avautuvassa ikkunassa "Hallinnoi toista tiliä", kaksoisnapsauta tiliäsi ja valitse "Luo salasana". Nyt sinun on syötettävä kätevä salasana, joka on parasta kirjoittaa paperille, jotta et unohda.
Seuraava vaihe on määrittää tietokoneen nimi. Sinun on mentävä ohjauspaneeliin ja valittava "Järjestelmä". Alareunassa on rivi tietokoneen nimellä.
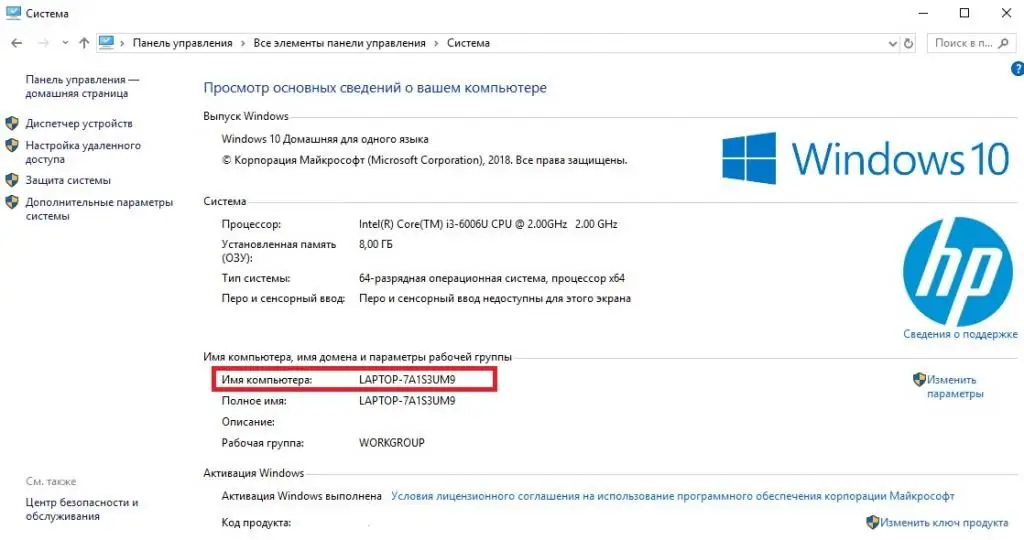
Puhelimen valmisteleminen tietokoneen hallintaa varten
Nyt sinun on valmisteltava iPhonesi toimimaan tietokoneen kanssa. Ensin sinun on ladattava "Remote Desktop" -sovellus Microsoftilta AppStoresta. Asennetussa ohjelmassa oikeassa yläkulmassa on painike plus-muodossa, jota sinun on napsautettava ja valittava "Työpöytä". Asianmukaiseen kenttään sinun on syötettävä PC:n nimi, joka määritettiin edellä. Napsauta "Tallenna". Nyt sinun on kirjauduttava sisään tiliisi tässä sovelluksessa antamalla käyttäjätunnuksesi ja salasanasi.
Jäälle jää vain painaa painiketta, jolla voit aloittaa lähetyksen ja PC-ohjauksen, ja syöttää saman ohjelman antama salasana. Nyt käyttäjällä on mahdollisuus ohjata tietokonetta iPhonesta.
Johtopäätös
Yllä olevien manipulaatioiden avulla voit nopeasti synkronoida tietokoneesi ja iPhonesi ja hallita toisiasi. Tässä artikkelissa kuvattiin optimaaliset menetelmät iPhonen hallintaan tietokoneelta.ja päinvastoin. Kaikki muut ovat vähemmän nopeita ja merkityksettömiä.






