Joomla on Drupalin ja WordPressin ohella yksi suosituimmista sisällönhallintajärjestelmistä. Suunniteltu luomaan käyntikorttisivustoja, laskeutumisia. Ei suositella uutisportaalien ja sosiaalisten verkostojen luomiseen.
Tarjoaa mahdollisuuden hallita sisältöä monin eri tavoin. Graafisen käyttöliittymän tai HTML-editorin avulla voit lisätä uusia artikkeleita ja korjata olemassa olevia.
Toisin kuin "Wordpress" sisältää vähemmän ilmaisia malleja. Jotkut esimerkit toimivat vain, jos vaaditut lisäosat ovat olemassa. Esimerkiksi malli, kuten JM Modern VirtueMart Store, vaatii pakollisen EF3-laajennuksen asennuksen.
Asennus
"Jumla" on asennettava omalle kiintolevyllesi - jos aiot käyttää CMS:ää paikallisella koneella testausta tai isännöintiä varten - projektin todellista alkua varten. Jos jokin isännistä vaatii Joomla-pakettien manuaalista asennusta, sinun on ensin purettava arkisto pakkauksesta ja asennettava se tietokoneellesi. Ennen kuin teet tämän, varmista, että isäntään asennettu ohjelmisto täyttää vähimmäisvaatimukset.
Asennus on melko yksinkertaista: tarvitsetnapsauta asennustiedostoa ja seuraa ohjeita. Voit sitten käyttää FTP-asiakasohjelmaa tiedostojen lataamiseen palvelimelle.
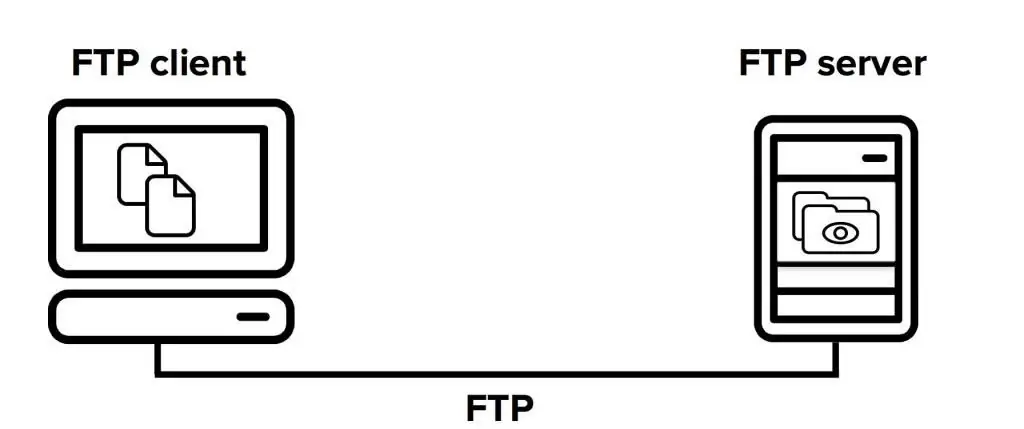
Sinun on syötettävä tiedot sivustosta, muodostettava yhteys tietokantaan. Joomla 3.8 mallin asennus alkaa, kun itse CMS on asennettu.
Ensimmäinen vaihe: sivuston tiedot
Tällä sivulla on perustiedot sivustosta ja ylläpitäjästä.
- Nimeä kirjoitetaan. Tämä on pakollinen parametri.
- Seuraavaksi sinun on kirjoitettava lyhyt kuvaus sivustosta. Optimaalinen koko on enintään 20 sanaa. Vaikka tämä osa on valinnainen, se on täytettävä.
- Ilmoittaa järjestelmänvalvojan osoitteen, kirjautumistunnuksen, salasanan.
Alhaalla on kytkin, joka siirtää sinut huoltotilaan.
Toinen vaihe: tietokannan käytön määrittäminen
Tämä vaihe määrittää tietokantayhteyden.
- Valitse tietokannan tyyppi. Oletus on MySQL.
- Valitse sitten palvelimen nimi. Kun aiot asentaa paikalliselle koneelle, kirjoita localhost tähän kenttään. Jos on tarkoitus tehdä täysimittaista työtä isännöinnin kanssa, palvelimen nimi syötetään. Isännöitsijä lähettää nämä tiedot sähköpostiin ostaessaan paikan palvelimelta.
- Määritä käyttäjänimi, valitse salasana.
- Sovita tietokannan nimi. Tämän arvon antaa isännöintipalveluntarjoaja tai se määritetään itsenäisesti tietokantaa luotaessa.
Jos tukiasema oli aiemmin, voit nimetä sen uudelleen tai poistaa sen luodaksesi uuden.
Kolmas vaihe:asennuksen valmistuminen
Tällä välilehdellä järjestelmänvalvoja voi tarkistaa määritetyt tiedot uudelleen. Lisäksi täällä näytetään tietoja PHP-versiosta, eri ominaisuuksien tuesta ja perusasetuksista.
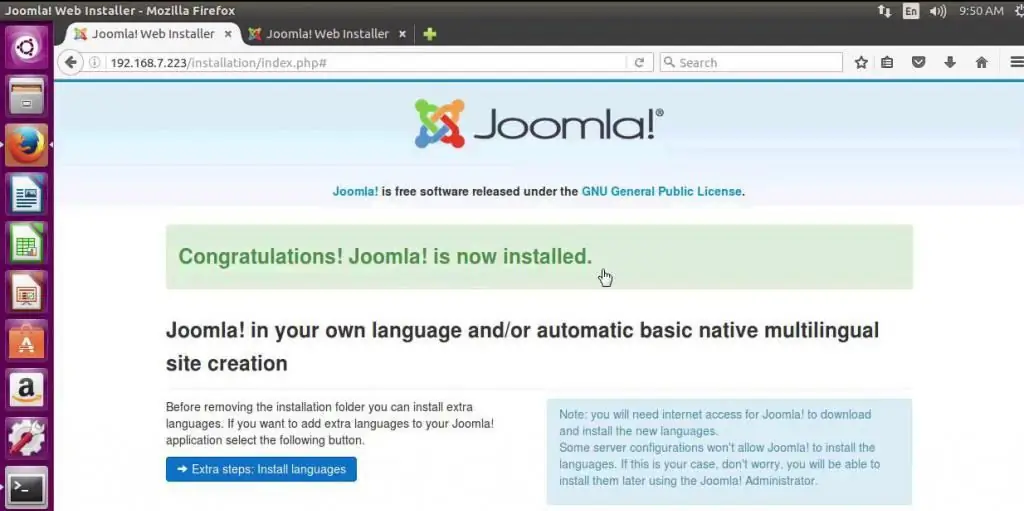
Jos käyttäjä ei ole koskaan työskennellyt Joomlan kanssa ja haluaa testata Joomla 3 -mallin asennusta, hän voi asentaa esittelytiedot oppimista varten. Oletusarvoisesti nämä parametrit lähetetään määritettyyn osoitteeseen asennuksen jälkeen. Tämä voidaan haluttaessa kytkeä pois päältä.
Hallintapaneeli
Kaikki ohjausjärjestelmän työ tapahtuu hallintapaneelin kautta. Se on varsin ymmärrettävää myös lukematta käsikirjoja. Paneeli voidaan jakaa 7 osaan.
- Järjestelmä. Suunniteltu hallitsemaan yleisiä asetuksia, sisältää perustiedot.
- Käyttäjät - muokkaa profiilia, luo ja määritä ryhmiä.
- Valikko - valikkokohtien lisääminen, olemassa olevien muokkaaminen.
- Materiaalinhallinta - sisällönhallinta.
- Komponentit. Tätä luokkaa tarvitaan bannerien muokkaamiseen ja luomiseen sekä tietojen päivittämiseen.
- Välilehti etsii ja asentaa tarvittavat lisäosat, moduulit, työskentelee tietokannan kanssa.
- Ohje sisältää tietoja järjestelmästä.
Joomla-mallin asennuksen aloittamiseksi tarvitset:
- kirjaudu sisään hallintapaneeliin;
- siirry "Laajennukset"-välilehdelle;
- valitse valikkokohta "Extension Manager".
Näkyvä sivu sisältää kolme välilehteä:asenna JEDistä, lataa pakettitiedosto, asenna hakemistosta, asenna URL-osoitteesta.
Ladataan pakettia
Tätä välilehteä käytetään tarvittavien tiedostojen lataamiseen palvelimelle. Voit tehdä tämän käyttämällä tavallisia työkaluja tai työskennellä ftp-asiakasohjelman kautta.
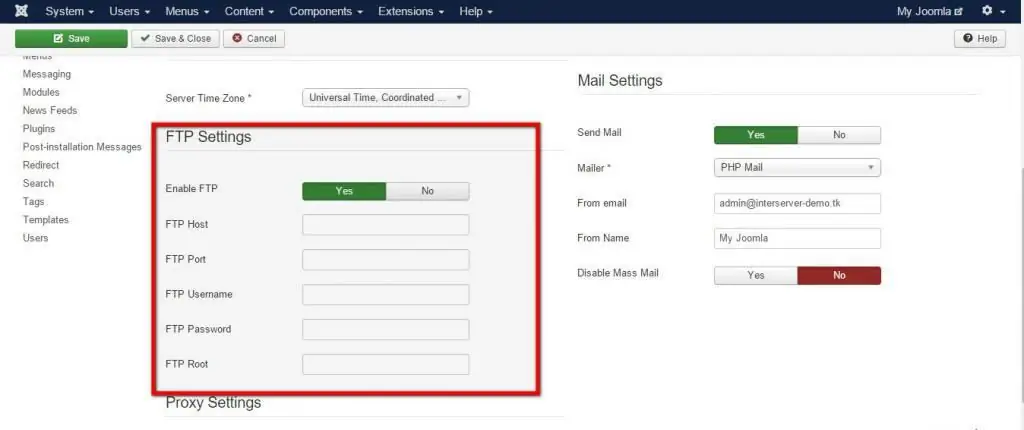
CMS-työkalujen käyttömenettely.
- "Selaa"-painike kutsuu tiedostonhallinnan, jonka kautta sinun on valittava haluttu tiedosto kiintolevyltä.
- Lataaksesi, sinun on napsautettava "Lataa"- ja "Asenna"-painiketta. Arvioitu käsittelyaika on 1-3 minuuttia.
- Onnistuneen suorittamisen jälkeen näkyviin tulee ilmoitus.
Ftp-lataustoiminto on ensin aktivoitava, mikä tehdään asetuksista. Jos haluat yhdistää FTP-asiakkaan palvelimeen, sinun on määritettävä URL-linkki FTP-isäntä-välilehdessä. Tarvitset myös kirjautumistunnuksen ja salasanan - tiedot on määritetty kohdassa "FTP-käyttäjänimi" ja "FTP-salasana".
Joomla-mallin asentaminen
Jumla tarjoaa kolme tapaa asentaa malli:
- JED:ltä;
- luettelosta;
- URL-osoitteesta.
JED on Joomla-laajennusten hakemisto. Käytetään lisäosien, mallien asentamiseen Joomla-kaupasta. Asenna sivustollesi haluamasi malli, napsauta sitä, napsauta asennuspainiketta, maksa tarpeen mukaan.
Joomla-mallin asentaminen hakemistosta edellyttää jo pakkaamattoman arkiston asentamista, joka sijaitsee yhdessä sivuston kansioista. vartenKirjoita ensin "Asenna hakemistosta" -välilehdelle hakemiston nimi ja napsauta "Asenna" -painiketta.
Jos jokin malleista on jo tallennettu palvelimelle, sen URL-osoitetta voidaan käyttää asennusosoitteena. Voit tehdä tämän siirtymällä asennus URL-välilehdelle, kirjoittamalla osoite asianmukaiseen kenttään ja napsauttamalla "Asenna"-painiketta.
Alkuasetukset
Joomla-mallin lataamisen ja asennuksen jälkeen tehdään alkuasetukset.
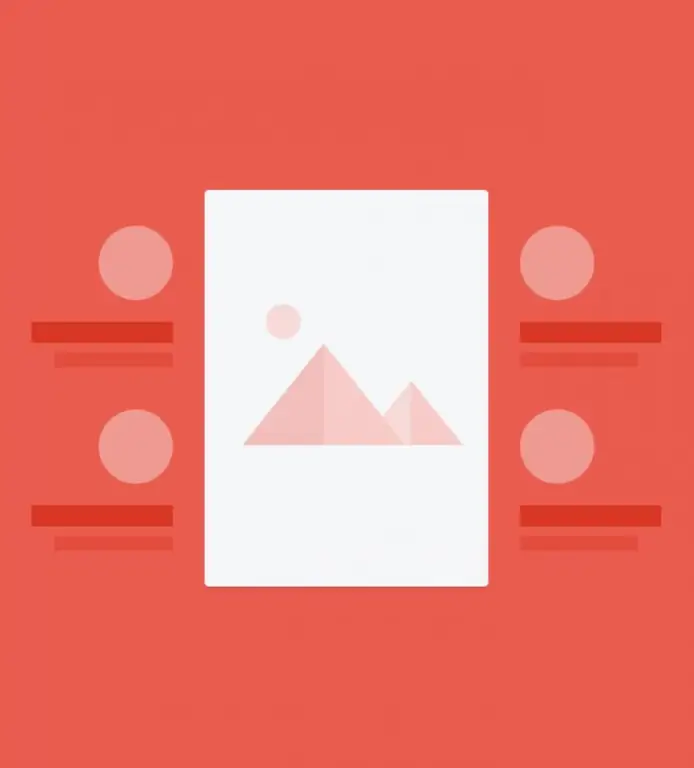
- Valikon sidonta -välilehti määrittää kohteet, joille mallia käytetään.
- Valitse tyylin nimi.
- Seuraavaksi sinun on siirryttävä "Lisäasetukset"-välilehteen. Oletusarvoisesti malli lataa bootstrapin ja jQueryn - tämä toiminto voidaan ohittaa.
- Valitse fontit, määritä lisää tyylejä.
- Logo-asetuksissa logon näyttö konfiguroidaan, sijainti, logoteksti, kohdistus ja muut CSS-asetukset näkyvät.
Tyyliasetukset voivat vaihdella valittujen mallien suunnittelun mukaan. Joomla 3.6 mallin asennusohjeet ovat yleisiä, pätevät jokaiseen tapaukseen.






