Napsautit vain vahingossa "Poista" valokuvaryhmässä, jonka halusit säilyttää tai jakaa. Mitä tehdä tässä tapauksessa? Älä huoli, ne eivät välttämättä kadota ikuisesti. Kuinka palauttaa valokuvia iPhonessa? Artikkelissa käsitellään joitakin menetelmiä, joiden avulla voit etsiä ja palauttaa poistetut kuvat laitteellesi.

Miten tämä on mahdollista?
Asiantuntijat suosittelevat kokeilemaan jokaista menetelmää järjestyksessä, sillä ensimmäinen on helpoin. Voit kuitenkin siirtyä suoraan kuhunkin vaiheeseen alla olevien ohjeiden avulla. Jos poistit vahingossa valokuvia iPhonesta, kuinka ne palautetaan? Tämä voidaan tehdä jollakin seuraavista tavoista:
- Äskettäin poistettujen kuvien kautta.
- Palauta kadonneet valokuvat varmuuskopiosta iBackup Extractorin avulla.
- Lataa ne osoitteestaiTunes-varmuuskopio.
- Kopioi iCloud-varmuuskopiosta.
- Palauta tiedostot iMyFone D-Backilla.
Tapa 1. Äskettäin poistetut kuvat
Ensinnäkin tämä on nopein ja helpoin tapa palauttaa poistetut valokuvat iPhonessa. Jos iPhonesi käyttöjärjestelmä on vähintään iOS8, Valokuvat-sovelluksessa on Äskettäin poistettu -kansio. Vaikka poistaisit kuvat, ne pysyvät iPhonessasi 30 päivää ennen kuin ne poistetaan pysyvästi.
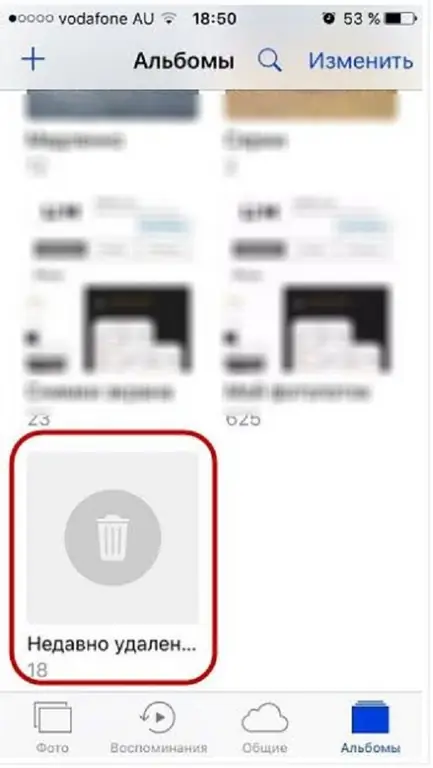
Huomaa, että tämä vaihtoehto kattaa vain poistamasi valokuvat. Jos olet menettänyt tietoja ohjelmisto- tai varmuuskopiointiongelmien vuoksi, kuvia ei palauteta. Siirry tässä tapauksessa menetelmään 2.
Miten se tehdään?
Kuinka palauttaa valokuvia iPhonessa tällä menetelmällä? Tämä tehdään seuraavasti:
- Avaa Kuvat-sovellus.
- Vieritä alas Äskettäin poistetut -kansioon.
- Se näyttää kaikki poistetut valokuvat viimeisen 30 päivän aj alta sekä päivien määrän, joka on jäljellä lopulliseen poistamiseen.
- Napsauta "Valitse" ja valitse sitten kaikki kuvat, jotka haluat palauttaa laitteellesi.
- Klikkaa "Palauta" kopioidaksesi valokuvasi laitteellesi.
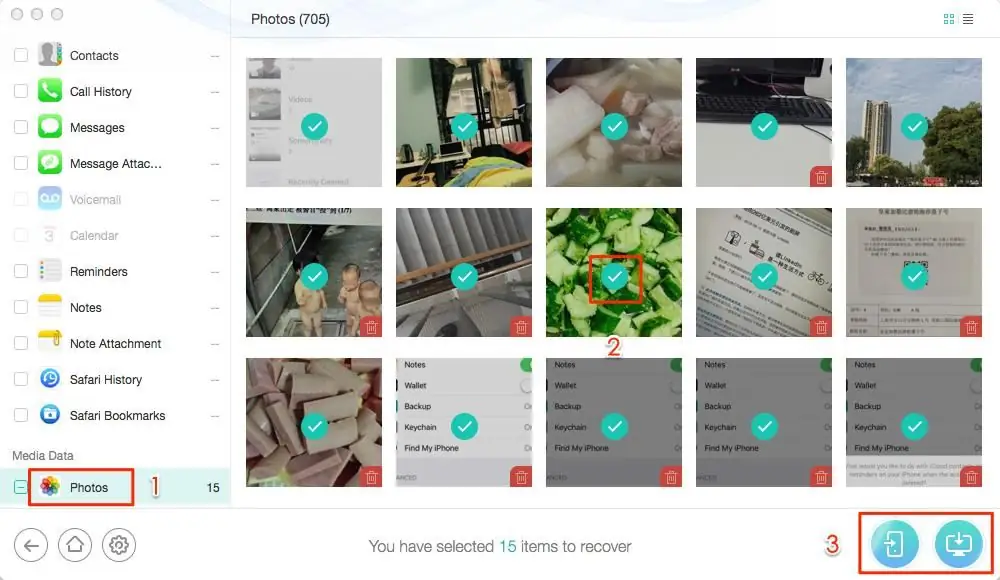
Menetelmä 2. Palauta kadonneet valokuvat varmuuskopiostakopiot
Kuinka palauttaa kuvia puhelimestasi? "iPhone" eroaa siitä, että sillä voi olla varmuuskopiot kaikista tiedoista. Jos valokuvasi on poistettu pysyvästi laitteeltasi, sinun on tarkistettava kaikki sen varmuuskopiot. Jos jokin niistä sisältää kuvia, jotka on sittemmin poistettu, voit palauttaa älypuhelimesi saadaksesi tiedostot takaisin.
Varmuuskopiosta palautus kuitenkin korvaa puhelimessa olevat tiedot. Näin ollen saatat menettää uusimmat valokuvasi ja muut tiedot. Onko mahdollista palauttaa valokuvia iPhonessa menettämättä muita tietoja? Tällainen mahdollisuus on olemassa.
Miten tämä prosessi suoritetaan?
Tehdäksesi tämän, sinun on käytettävä suosittua iBackup Extractor -työkalua poistaaksesi poistetut tiedot varmuuskopioista. Tämä tehdään näin:
- Lataa ja asenna iBackup Extractor.
- Valitse laitteen varmuuskopio luettelosta nähdäksesi sen sisällön.
- Napsauta "Valokuvat"-välilehteä kussakin löytääksesi poistetut valokuvat.
- Kun olet löytänyt palautettavat kuvat, valitse ne ja napsauta Kopioi valokuvat.
iBackup Extractorin ilmainen kokeiluversio antaa sinun purkaa 50 tiedostoa. Ne kopioidaan tietokoneellesi. Jos haluat saada valokuvat takaisin iPhonellesi, liitä se tietokoneeseen ja avaa iTunes. Napsauta laitekuvaketta ja sitten Valokuvat avataksesi synkronointiasetukset.
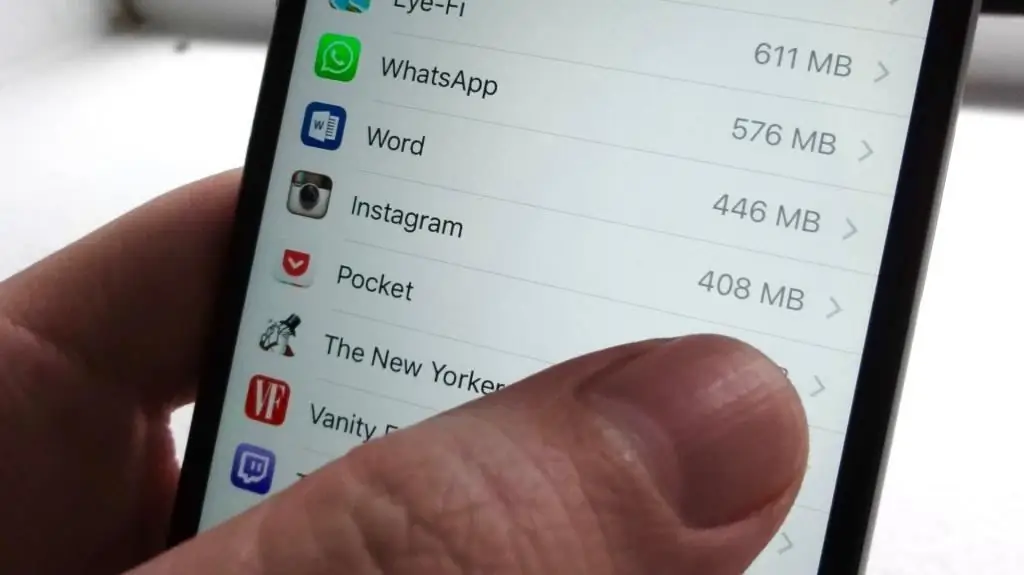
Valitse "Synkronoi valokuvat" -ruutu ja valitse sitten avattavasta luettelosta tietokoneesi kansio, johon kopioit valokuvasi iBackup Extractorilla. Kun olet tehnyt valinnan, napsauta "Käytä" kopioidaksesi kuvat PC:stä iPhoneen.
Menetelmä 3. Palauta iTunesista
Onko mahdollista palauttaa poistetut valokuvat iPhonesta ilman erikoistyökaluja, jos yli 30 päivää on kulunut? Jos et halua poimia kuvia valikoivasti, voit yksinkertaisesti palauttaa iPhonen varmuuskopion. Kuten aiemmin mainittiin, tämä korvaa laitteesi sisällön aiemmin tallennetulla sisällöllä.
Tästä syystä on suositeltavaa varmuuskopioida tärkeät iPhone-tietosi tietokoneellesi ennen varmuuskopion palauttamista. Voit siirtää valokuvia, viestejä, musiikkia ja muuta älypuhelimesta tietokoneellesi TouchCopyn avulla.
Kuinka voit palauttaa iPhonen varmuuskopion iTunesin avulla:
- Yhdistä iPhonesi tietokoneeseen USB-kaapelilla.
- Ota iTunes käyttöön, jos se ei avaudu automaattisesti.
- Napsauta laitteesi kuvaketta, kun se tulee näkyviin iTunesissa.
- Valitse "Palauta varmuuskopio…".
- Valitse kopio, jonka haluat ladata, ja napsauta Palauta.
Pidä laite kytkettynä, kunnes toimenpide on valmis. Älypuhelimesi käynnistyy uudelleen ja synkronoi sen jälkeen.
Menetelmä 4. Palauta iCloudista
Kuinka toipuavalokuvat iPhonessa poistamisen jälkeen? Jos varmuuskopioit iPhonesi iCloudiin, saat tietosi takaisin sieltä.
Kuten aiemmin mainittiin, varmuuskopion palauttaminen korvaa laitteesi olemassa olevan sisällön. Jos palautat iCloudista, sinun on poistettava iPhonesi nykyinen sisältö ennen palautusprosessin aloittamista.
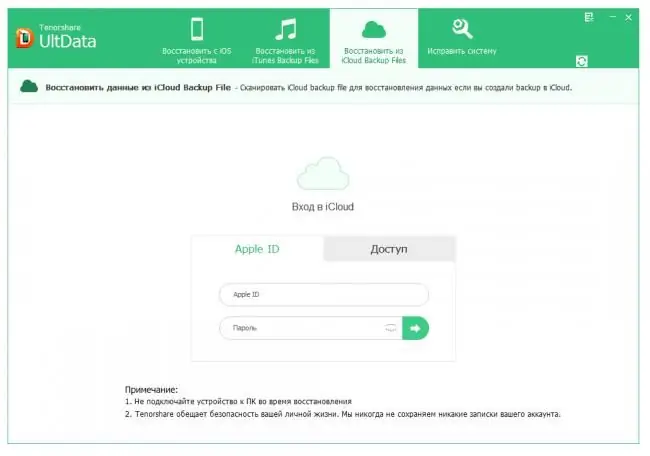
Tästä syystä suosittelemme, että kopioit tärkeät tiedot iPhonesta tietokoneellesi etukäteen. Voit siirtää valokuvia, viestejä, musiikkia ja paljon muuta.
Miten palautusprosessi sujuu?
Kuinka palauttaa valokuvia iPhonessa iCloudin avulla? Tämä on melko yksinkertaista.
Ennen kuin aloitat, tarkista, että sinulla on iPhonessasi palautettava iCloud-varmuuskopio. Noudata sitten näitä ohjeita:
- Tyhjennä laitteesi. Siirry kohtaan "Asetukset" > "Yleiset" > "Nollaa" > "Poista kaikki sisältö ja asetukset".
- Ota laitteen nollaus käyttöön.
- Noudata näytön ohjeita, kunnes pääset kohtaan Sovellukset ja tiedot, ja valitse sitten Palauta iCloud-varmuuskopiosta.
- Kirjaudu iCloudiin käyttämällä olemassa olevaa Apple ID:täsi.
- Napsauta varmuuskopiota, jonka haluat palauttaa, ja palautusprosessi alkaa.
iPhonen varmuuskopiointi iTunesiin ja iCloudiin säilyttää jopa pysyvästi poistetut tiedot, kutenvalokuvat.
Menetelmä 5. iMyFone D-Back -palvelun käyttäminen
Kuinka palauttaa valokuvia iPhonessa? D-Back antaa sinun palauttaa nämä tiedot. Nopein tapa palauttaa "pysyvästi" poistetut valokuvat iPhonesta on käyttää iMyFone D-Back -sovellusta. Ensin sinun on selvitettävä, miten tätä palvelua käytetään.
Lataa iMyFone D-Back -sovellus Mac- tai PC-tietokoneellesi. Asennustiedoston nimi: iMyfone-data-recovery-for-iphone_setup.exe. Napsauta sitä aloittaaksesi lataamisen. Valitse ilmainen kokeilujakso. Kun olet valmis, käyttöliittymä käynnistyy automaattisesti.
Valitse, haluatko palauttaa valokuvasi iTunesista vai iCloudista (varmuuskopiot). Näytön vasemman reunan pystysuorassa valikossa näet useita palautusvaihtoehtoja. Jos et ole koskaan aiemmin varmuuskopioinut iPhonea iTunesiin, valitse Palauta iOS-laitteesta.
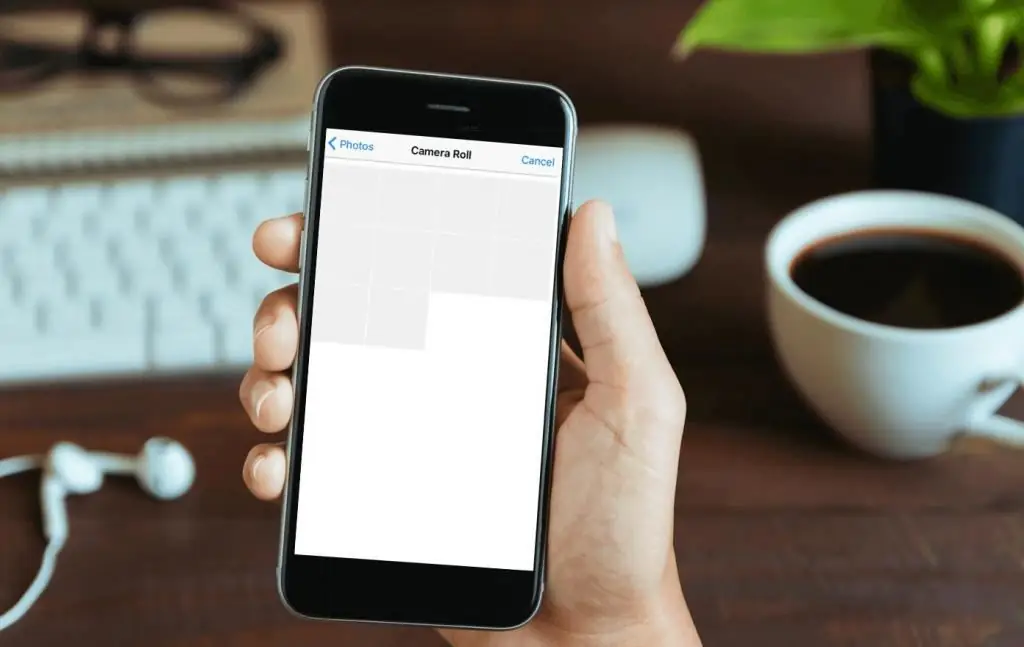
Vaikka et olisi koskaan varmuuskopioinut valokuviasi, voit silti palauttaa ne. Palautetut kuvat voidaan kuitenkin pienentää. Liitä laitteesi tietokoneeseen ja odota, että D-Back tunnistaa sen.
Jos varmuuskopioit iPhonesi iTunesissa, valitse "Palauta iTunes-varmuuskopiosta". Sinulla saattaa olla useita IOS-laitteita (iPhone, iPad jne.), joille teit kopion tästä tilistä. Jos näin on, näet luettelon. Valitse kopio, jonka tiedot haluat palauttaa. Napsauta kohdetta"Seuraava".
Jos olet varmuuskopioinut iPhonesi iCloudiin, valitse Palauta iCloud-varmuuskopiosta.
Kirjaudu sisään iCloud-tilillesi ja valitse sitten sopiva kohde luettelosta. Yhdelle laitteelle voi olla useita varmuuskopioita. Napsauta "Seuraava"-painiketta.
Valitse vain palautettavien tietojen tyyppi (kuvat). Jos haluat vain pysyvästi poistettavat kuvat, napsauta "Valitse kaikki" -painiketta näytön yläosassa poistaaksesi kaikkien valinnat. Napauta sitten "Photos" ja "App Photos" kolmannella rivillä. Napsauta Skannaa.
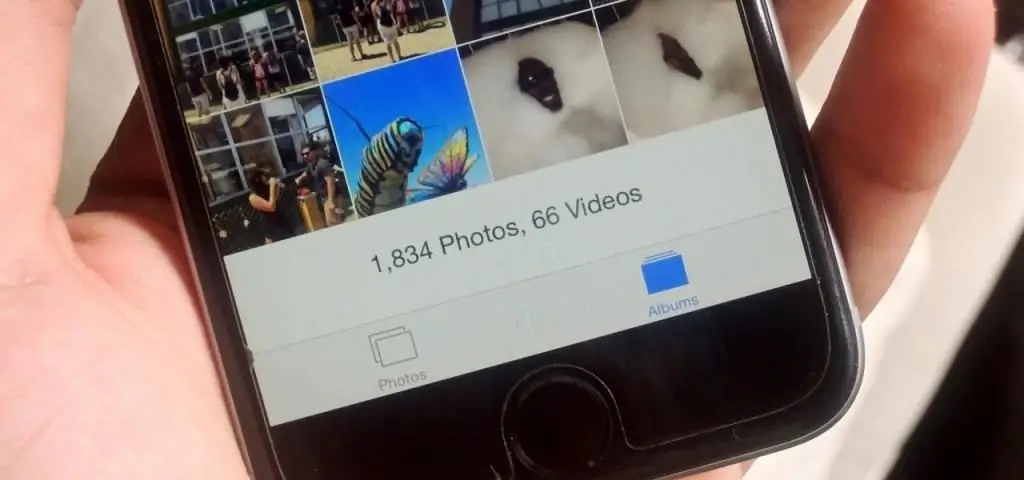
Jos et tee tätä vaihetta, "Valitse kaikki" -valintaruutu valitaan oletusarvoisesti ja D-Back etsii kaikki kadonneet tiedot. Se kestää kauemmin.
Kun skannaus on valmis, kuvat näkyvät näytölläsi. Saat pysyvästi poistetut valokuvat takaisin valitsemalla näytön yläreunassa olevasta avattavasta valikosta Näytä vain poistetut tiedostot. Valitse Palauta. Sitten ei enää muuta kuin luo tai valitse D-Backille kansio, johon ohjelman tulee sijoittaa palautetut tiedot.
Liitä sen jälkeen iPhone tietokoneeseen ja kopioi palautetut tiedot siihen. Tämä voidaan tehdä millä tahansa käytettävissä olevista tavoista.






