Tässä artikkelissa tarkastellaan, kuinka kansio luodaan iPhonessa. Jos kommunikaattoriin on asennettu suuri määrä sovelluksia, työpöydälle ei jää käytännössä yhtään tilaa. Tällaisessa tilanteessa sinun pitäisi oppia tekemään kansion iPhonessa. Laitteessa on erityinen ohjelma, joka lajittelee sovellukset hakemistoihin. Ennen kansion luomista iPhonessa käyttäjän on ensin ymmärrettävä selvästi, kuinka hän haluaa järjestää ohjelmansa.
Jotta voit käyttää sovellusta ilman vaikeuksia, sinun on käytettävä hakemistoja samantyyppisen sisällön tallentamiseen. Esimerkiksi sosiaalisen verkostoitumisen sovellukset voidaan tallentaa tiettyyn kansioon, kun taas videot voidaan piilottaa täysin eri paikkaan. Tunnista kaksi ohjelmaa myöhempää sijoittamista varten samaan kansioon ja napsauta sitten yhden niistä kuvaketta, pidä sitä painettuna, kunnes huomaat sen heiluvan. Siirrä yksi sovellus toisen päälle, niin hakemisto luodaan. Jos haluat lisätä muita elementtejä luotuun kansioon, sinun tulee turvautua vastaavaan toimintoon. Jotkut sovelluskuvakkeet näkyvät hakemiston pinnalla. voi ollakansioiden siirtäminen näytöllä. Huomaa, että jokainen kansio voi sisältää enintään 12 sovellusta. Et myöskään voi sijoittaa toista kansioon.
Katalogin asentaminen iTunesin kautta
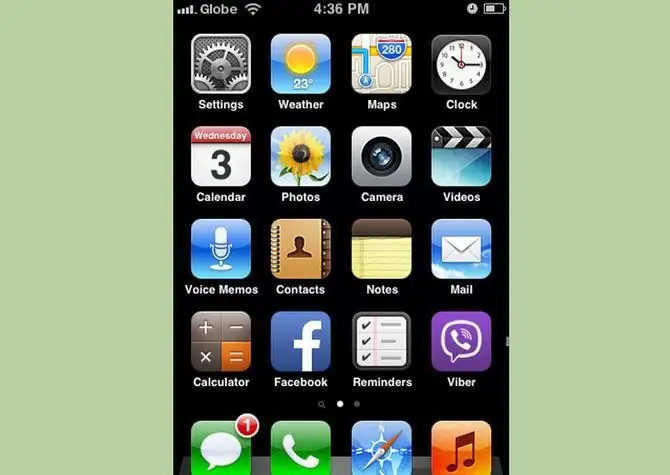
Katsotaan nyt, kuinka luodaan kansio iPhoneen synkronointiohjelman avulla. Sinun on valittava laitteesi määritetyn työkalun sivupalkista. Uusi ikkuna avautuu. Napsauta "Sovellukset"-välilehteä ja näet visuaalisen kuvan työpöydästäsi, jossa voit siirtää sovelluksia samalla tavalla kuin älypuhelimellasi.
Salainen koodi
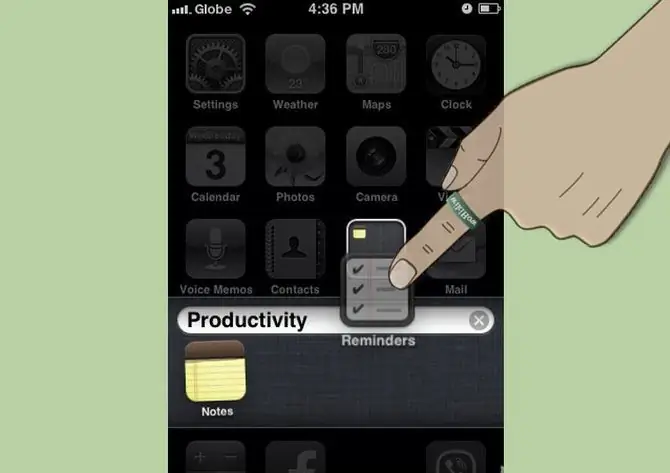
Jotta voit asettaa salasanan iPhonen kansiolle, sinun on siirryttävä asetuksiin. Tässä on erityinen kohde. Sitä kutsutaan "salasanasuojaukseksi". Avaamme sen valikon. Löydämme vaihtoehdon "Ota salasana käyttöön", napsauta sitä ja kirjoita neljän merkin lyhyt koodi kahdesti. Tämä toiminto poistetaan käytöstä saman valikon kautta.
Johto
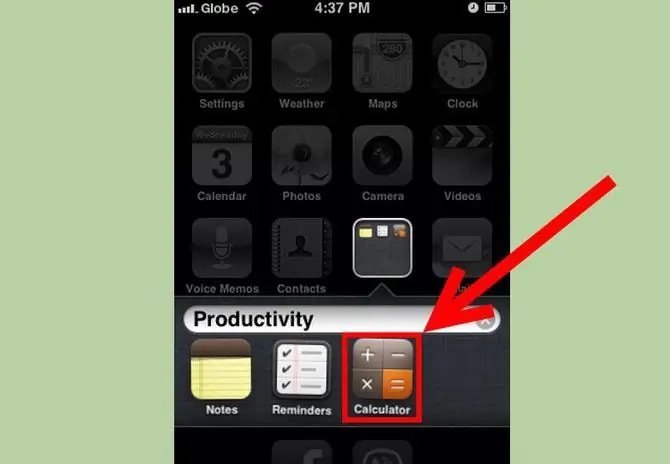
Kun uusi kansio tulee näkyviin, järjestelmä itse antaa sille nimen automaattisesti. Nimi perustuu sisälle tallennettuihin sovelluksiin. Kansion nimeäminen uudelleen haluamallasi nimellä on mahdollista. Mene siihen ja napsauta otsikkoa. Näppäimistö avautuu. Kirjoita mikä tahansa sinulle sopiva nimi. Voit poistaa sovelluksen kansiosta napauttamalla vastaavaa kuvaketta ja pitämällä sormeasi, kunnes kuvake heiluu. Vedä valitsemasi sisältö kansion rajojen ulkopuolelle. Pidä sitä painettuna muutaman sekunnin ajan. Kun palaat työpöydälle, voit siirtää sovelluksen minne haluat.
Kansion poistaminen tapahtuu alustavasti puhdistamalla kaikki sen sisältö. Viimeisen sovelluksen peruuttamisen jälkeen hakemisto poistetaan automaattisesti. Voit tarkistaa kaiken sisällön kerralla syöttämällä asetukset ja valitsemalla sitten "Yleiset"-toiminnon ja "Nollaa jaetun taulukon sijoittelun". Kaikki kansiot katoavat välittömästi. Sovellusten sisältö sijoitetaan työpöydälle aakkosjärjestyksessä.
Jokainen käyttäjä sanoo, että on erittäin hankalaa selata useita näyttöjä löytääkseen haluamasi ohjelman. Työpöydän tulee olla oikeassa järjestyksessä ja kaikkien sovellusten tulee olla järjestetty omiin kansioihinsa. Voit tehdä tämän suorittamalla seuraavat toimet:
- Määritä kaksi tai useampi sovellus, jotka aiot sijoittaa tiettyyn kansioon.
- Pidä sormeasi jonkin vaaditun sovelluksen kuvakkeesta, kunnes kaikki kuvakkeet alkavat heilua. Tämä on merkki siitä, että olet siirtynyt työpöydän muokkaustilaan. Jos haluat poistua, paina Koti-painiketta.
- Luo uusi kansio iPhonellesi vetämällä jonkin valitun sovelluksen kuvake toiseen elementtiin.
- Heti kun kaksi osaa koskettavat toisiaan, uusi kansio luodaan kahden valitsemasi ohjelman sisällöllä.
- Olemme siis luoneet hakemiston iPhoneen. Hänavautuu automaattisesti. Sen nimi koostuu sisältötyypistä. Tätä nimeä voidaan muuttaa käyttäjän pyynnöstä.
- Jos haluat nimetä kansion uudelleen iPhonessa, sinun on luotava lisäalue hakemiston sisällön yläpuolelle. Edessäsi avautuu näppäimistö, jonka kautta voit poistaa automaattisen nimen ja kirjoittaa uuden oman harkintasi mukaan.
- Jos haluat muuttaa luomasi kansion sisältöä, vedä ja pudota valitut sovellukset hakemistoalueelle, jolloin ne järjestetään automaattisesti.
- Jos haluat lisätä kohteita, pidä sormeasi valitun ohjelman kuvakkeessa ja vedä se osan kuvaan.
- Voit poistaa sovelluksen kansiosta avaamalla sen. Valitsemme poistettavan elementin, pidämme nimeä painettuna ja vedämme sen työpöydälle.
Nyt ymmärrät todennäköisesti kansioiden luomisen iPhonessa. Poistumme muokkaustilasta erikoispainikkeella Home.
Hakemiston nimen muuttaminen
Jos haluat nimetä kansion uudelleen, pidä sormeasi sen kuvakkeen päällä ja siirry työpöydän muokkausvaihtoehtoihin. Irrota käsi ja avaa elementti koskettamalla. Kirjoita seuraavaksi otsikkokenttään vaadittu otsikko.
Kansion luominen iPhonessa ja sen poistaminen
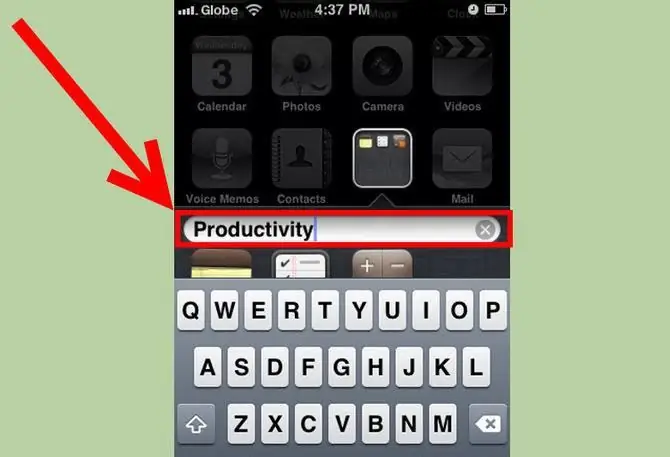
Jotta hakemiston voi poistaa, kaikki siinä olevat sovellukset on siirrettävä työpöydälle. iPadeissa kaikki kansiot luodaan samalla tavalla.






