Mitä tehdä, jos unohdat Android-puhelimesi lukituksen avauskuvion? Tehdasasetusten palauttaminen ei ole toivottavaa, koska sinulla on todennäköisesti erittäin tärkeitä tietoja, joita ei voi menettää. Kuinka poistaa kuvio Androidista menettämättä tietoja?
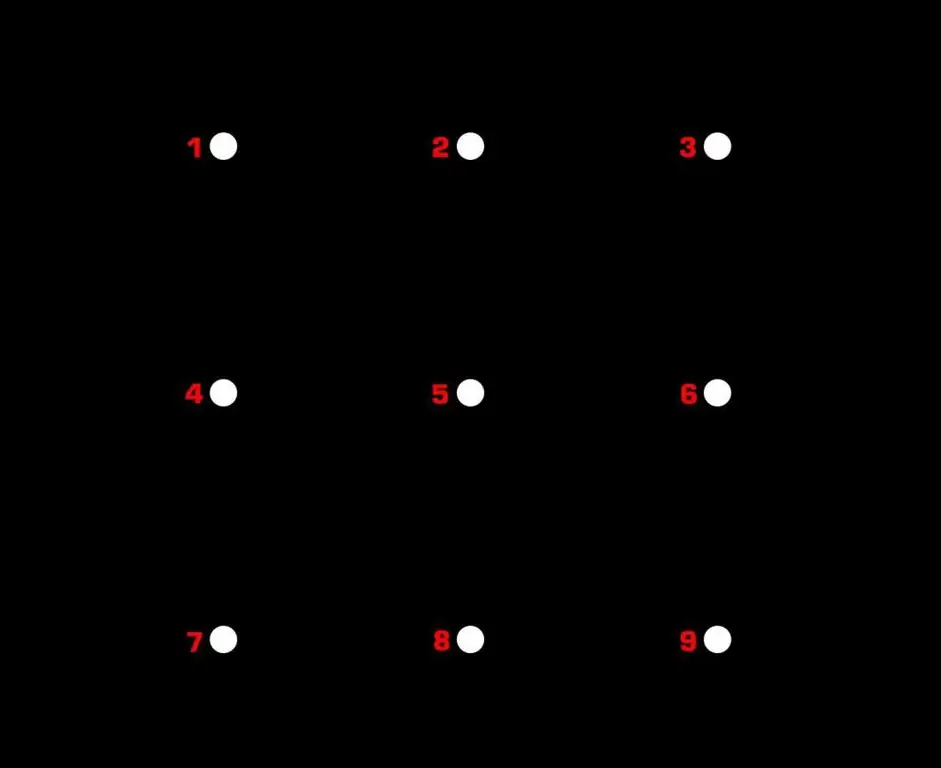
Jos olet onnekas, voit muistaa sen muutaman yrityksen jälkeen käsiesi muistiin luottaen. Mutta entä jos et todellakaan tiedä, miten se syötetään? Onko mahdollista poistaa kuviota menettämättä tietoja? Androidin lukituksen avaamiseen on useita tapoja ilman tehdasasetusten palauttamista.
Ratkaisu 1: Kokeile käyttää ADB:tä (Android Debug Bridge)
Menetelmä toimii vain, jos USB-virheenkorjaus oli käytössä Android-puhelimessa tai -tabletissa ennen kuin unohdit salasanasi. Lisäksi sinun on sallittava asennettu ohjelma tietokoneeseen ja luotettava siihen, ennen kuin yrität nollata laitteen avaimen. Vielä pahempaa on, että tämä menetelmä ei välttämättä toimi laitteissa, joissa salaus on käytössä. Kuitenkin, jos sinäonnekas ja asetuksesi täyttävät nämä vaatimukset, voit helposti avata salasanan. Kuinka poistaa graafinen avain Androidista tällä tavalla? Tämä tehdään näin:
- Yhdistä Android-puhelimesi tietokoneeseen USB:n kautta.
- Avaa pääteikkuna tietokoneesi ADB-asennushakemistossa.
- Anna seuraava komento: adb shell rm /data/system/gesture.key.
- Käynnistä Android-laitteesi uudelleen, niin näet, että suojattu lukitusnäyttö on väliaikaisesti kadonnut.
Aseta uusi avain (PIN tai salasana) ennen kuin käynnistät puhelimen uudelleen. Muussa tapauksessa laitteesi estetään uudelleen.
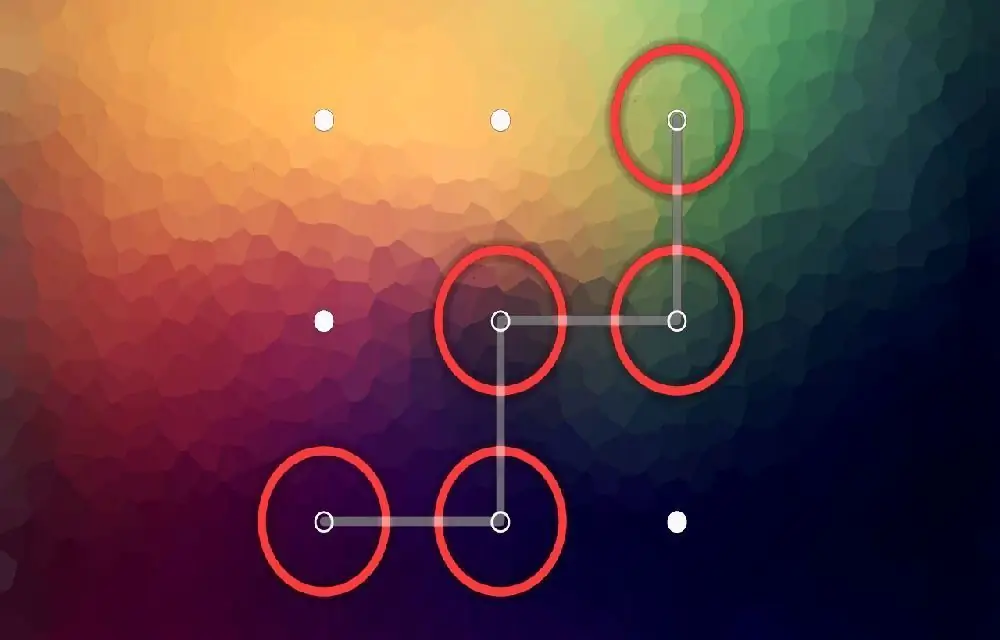
Ratkaisu 2: Käynnistä uudelleen vikasietotilassa
Näppäinlukko on helppo ohittaa kolmannen osapuolen sovelluksissa (mutta ei älypuhelimen oletusasetuksissa) ja päästä käsiksi Android-laitteeseen. Ainoa mitä sinun tarvitsee tehdä, on käynnistää puhelimesi vikasietotilaan, koska se poistaa käytöstä väliaikaisesti asentamasi "ei-natiivipalvelun". Kuinka poistaa graafinen avain tällä menetelmällä? Noudata muutamia yksinkertaisia ohjeita:
- Paina virtapainiketta ja pidä sitä painettuna, kunnes valikko tulee näkyviin Android-näytölle.
- Paina virtapainiketta pitkään.
- Napsauta "OK"-vaihtoehtoa, kun vahvistusviesti tulee näkyviin.
- Poista kolmannen osapuolen lukitusnäytön sovellus ja käynnistä laite uudelleen.
Sen jälkeen voit ladata tämän palvelun uudelleen ja määrittää sitten uuden avaimen.
Ratkaisu 3: Käytä FoneCopea
Kuinka poistaa unohtunut kuvio erikoisohjelmalla? FoneCope Android Screen Lock Removal on loistava Androidin lukituksen avauspalvelu. Sen avulla voit poistaa kuvion menettämättä tietoja. On heti huomattava, että tämä menetelmä ei toimi kaikissa älypuhelinmalleissa. Kuinka käyttää sitä? Noudata alla olevia ohjeita:
- Lataa ja suorita FoneCope PC:llä.
- Ohjelma pyytää sinua yhdistämään puhelimen tietokoneeseen USB-kaapelilla ja tunnistamaan sen automaattisesti.
- Ja sitten voit napsauttaa "Aloita" jatkaaksesi seuraaviin vaiheisiin.
- Valitse laitteesi malli ja lataa palautustietopaketti.
- Valitse oikea laitemalli manuaalisesti, muuten puhelimesi voi olla lukittu.
Toistaiseksi tuettujen älypuhelimien luettelo on rajallinen. Jos et löydä laitetietoja luettelosta, sitä ei vielä tueta. Tämä tarkoittaa, että et voi käyttää tätä ohjelmistoa.
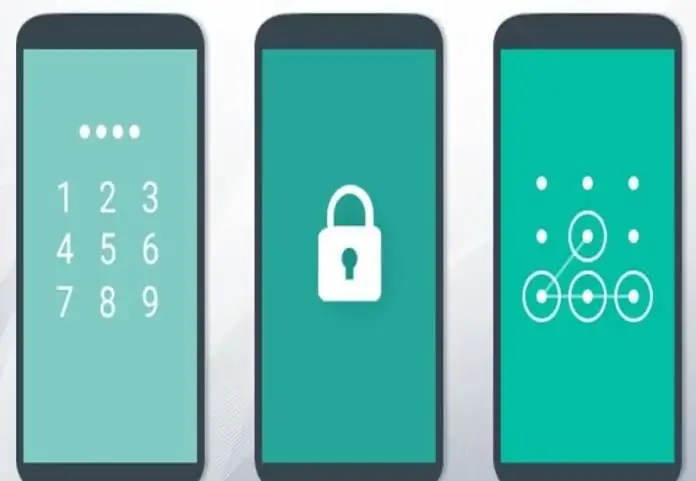
- Kun olet valinnut ja vahvistanut laitteesi merkin, nimen ja mallin, jatka napsauttamalla "Seuraava"-painiketta. Aseta älypuhelimesi lataustilaan.
- Tee tämä sammuttamalla Android-laite, pitämällä 3 painiketta (äänenvoimakkuuden vähennys, koti ja virta) painettuna ja vapauttamalla ne, kun näet varoitusviestin näytöllä. Paina tässä vaiheessa nopeasti äänenvoimakkuuden lisäysnäppäintä. Tämän avulla voit siirtyä lataustilaan.
- Lataa palautussivu napsauttamalla "Aloita". Tämä lataustehtävä kestää 5-10 minuuttia.
- Heti kun FoneCope lopettaa lataamisen, kuvio poistetaan kokonaan, mutta tiedostoja tai asetuksia ei poisteta puhelimesta. Tartu laitteeseesi ja paina Koti. Huomaat, että voit käyttää puhelinta ja kirjoittaa sen ilman avainta.
Ratkaisu 4: Käytä Android-laitteenhallintaa
Kuinka poistaa kuvio puhelimesta Google-palvelun avulla? Tämä menetelmä toimii vain, jos Find My Device oli käytössä ennen kuin älypuhelin lukittiin. Google Android Device Manager ei myöskään auta sinua poistamaan avainta, jos olet lukinnut Samsung S6/S6 Edgen tai uudemmat Samsung-laitteesi.
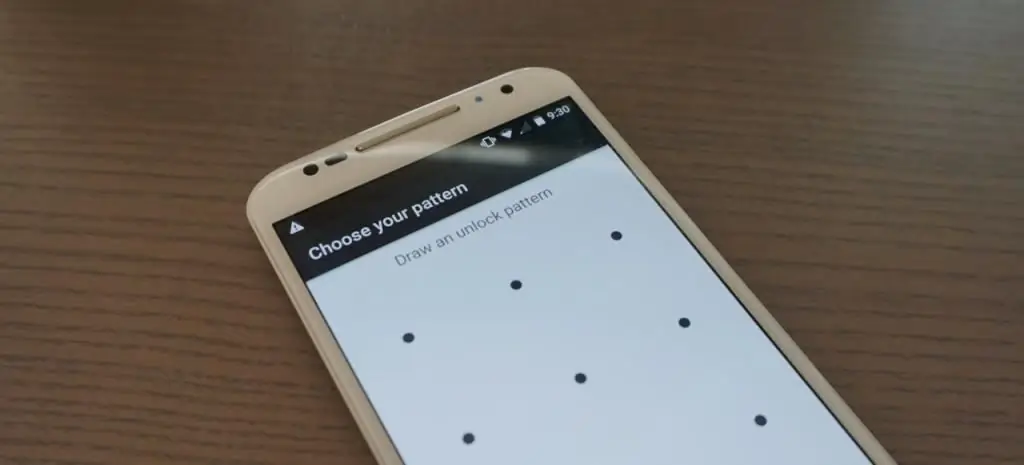
Kuinka poistaa kuvio tämän palvelun avulla? Tämä tehdään näin:
- Kirjaudu sisään Android Device Manageriin Googlen verkkosivustolla.
- Etsi lukittu puhelin, joka on linkitetty Google-tiliin.
- Valitse "Lukitse"-vaihtoehto näytöltä.
- Kun ponnahdusikkuna tulee näkyviin, voit kirjoittaa uuden salasanan ja vahvistaa sen uudelleen.
Lopuksi voit tallentaa näytön lukituksen muutokset poistaaksesi avaimen laitteestasi ilman tehdasasetusten palautusta.
Ratkaisu 5: Palauta lukitus Android 4.4 KitKatille ja sitä vanhemmille versioille
Kuinka poistaa kuvion, jos unohdit sen vanhaan puhelimeesi? Voit tehdä tämän helposti ilman tietojen menetystä, jospuhelimessa on Android 4.4 tai vanhempi käyttöjärjestelmä. Tee tämä seuraavasti:
- Syötä väärä näppäin 5 kertaa näyttääksesi vihjeet.
- Napsauta "Unohditko avaimesi?".
- Syötä Google-sähköpostiosoitteesi ja salasanasi avataksesi lukituksen.
- Napsauta "Näytön lukitus" "Asetukset"-valikkoluettelosta ja valitse näytön lukituksen tyyppi, jota haluat käyttää puhelimessasi jatkossa.
- Voit määrittää uuden asetuksen valitsemalla "Ei mitään", "Slide", "Key", "PIN" ja "Salasana".
Palaat Androidin aloitusnäyttöön heti, kun uusi näytön lukitus on asetettu.
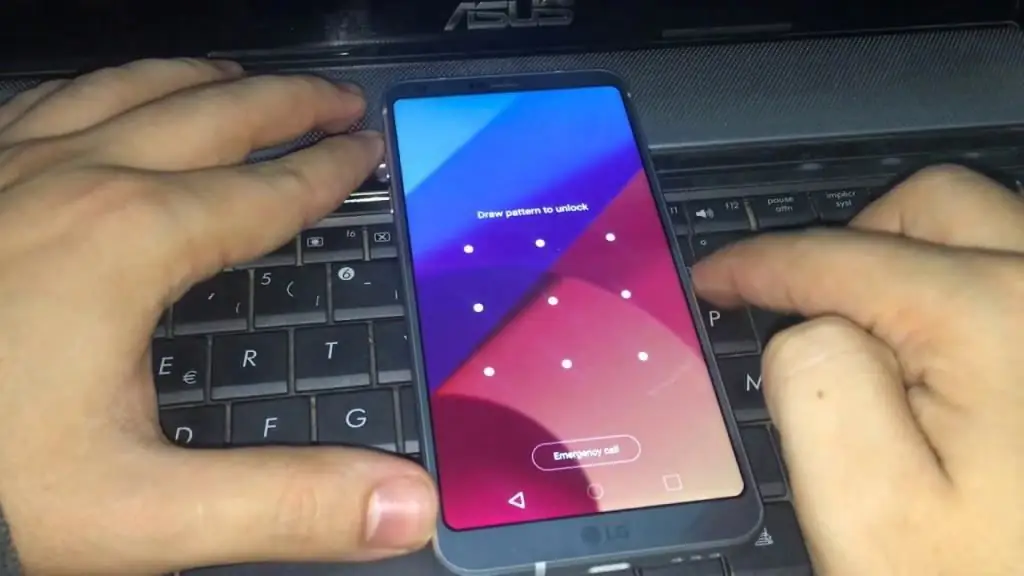
On syytä huomata, että Android-käyttöjärjestelmän vanhempien versioiden käyttö ei sovellu arkaluonteisten henkilötietojen suojaamiseen. Suosittelemme, että siirrät ne säännöllisesti tietokoneellesi, jos käytät vanhempaa älypuhelinta yksinkertaisiin puheluihin ja tekstiviesteihin.
Ratkaisu 6: Tehdasasetusten palautus ja tietojen poistaminen (Android 5.0 ja uudemmat)
Kuinka poistaa unohtunut kuvio Androidista, jos yllä olevat menetelmät eivät auta? Jos käytät OS 5.0:aa tai uudempaa, laitteen lukituksen avaaminen ei ole kovin helppoa, koska alustan uudet versiot suojaavat tietosi täydellisesti.
Tässä tapauksessa sinun on palautettava Androidin alkuperäiset tehdasasetukset, mikä poistaa avaimen ja muut tiedot. Voit tehdä tämän ilman Google-tiliä. Mutta muista, että tämä poistaa kaikenAndroid-puhelimeesi ilman palautuskykyä. Siksi tämä on ei-toivotuin tapa.
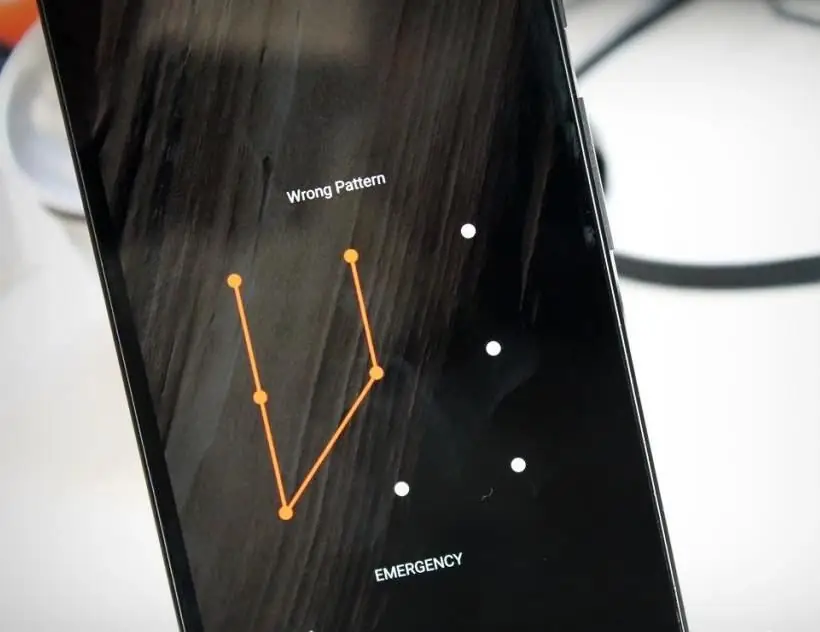
Mitä tällaisessa tilanteessa tehdä?
Jos mikään yllä olevista menetelmistä ei auta tehdasasetusten palauttamista lukuun ottamatta, onko mitään tapaa suojata tietoja? Valitettavasti tämä ei toimi. Mutta ainakin voit poistaa SD-kortin ennen avaimen poistamista puhelimesta.
Miten nollaus tehdään eri laitteissa?
Kuinka kuvio poistetaan nollaamalla laite? Tämä tehdään eri malleissa eri tavalla. Yleisimmät vaihtoehdot on lueteltu alla.
Palauta lukittu Samsung-puhelin: sammuta laite > pidä äänenvoimakkuuden lisäys-, koti- ja virtapainikkeita painettuna ja vapauta ne, kun logo tulee näytölle. Odota 10-15 sekuntia siirtyäksesi Android-palautustilaan.
Eri malleille LG, HTC, Sony, Motorola ja muut: Sammuta puhelin > Paina samanaikaisesti äänenvoimakkuuden vähennys-, aloitusnäppäimiä ja virtanäppäimiä. Vapauta painikkeet, kun laite käynnistyy uudelleen ja logo tulee näyttöön.
Nollaa Google Pixel ja Nexus: Sammuta Google-puhelin > Paina ja pidä painettuna äänenvoimakkuuden lisäys- ja virtapainikkeita samanaikaisesti. Kun pikakäynnistystila on käytössä, vieritä alas palautusvaihtoehtoon ja paina nopeasti virtapainiketta.
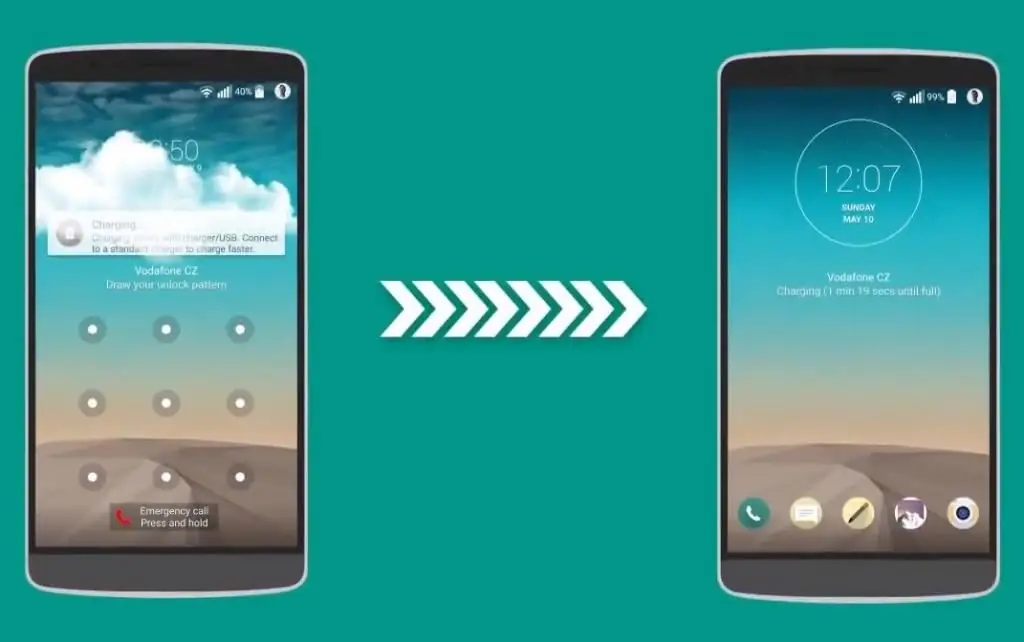
Kun olet tehnyt haluamasi asetukset puhelinmallissasi, napsauta "Palauta tehdasasetuksetasetukset". Näyttöön tulee viesti, jossa sinua pyydetään vahvistamaan, haluatko poistaa kaikki tiedot. Valitse Kyllä.
Tietojen poistaminen kestää muutaman minuutin. Älä paina mitään painikkeita tänä aikana. Kun puhelin on käynnistetty uudelleen, avain poistetaan.
Loppusana
Yllä olevat ovat 6 tehokasta ratkaisua kuvion poistamiseen Android-puhelimesta. Se voi varmasti auttaa sinua, jos olet unohtanut sen. Voit valita älypuhelimellesi parhaan menetelmän, koska jotkut niistä ovat varsin yksilöllisiä.






