Useimmat ihmiset käyttävät älypuhelimia ja tabletteja nykyään, mutta älä menetä valppauttasi. Jos olet vanhempi, joka on ostanut lapselleen uuden laitteen, saatat haluta määrittää laitteeseen lapsilukon ja sisällön suodatuksen estääksesi sopimattoman sisällön näyttämisen. Voit luoda rajoitettuja profiileja tablet-laitteissa, käyttää kolmannen osapuolen sovelluksia hallitaksesi tällaista valvontaa tai jopa sallia suodatuksen ja salasanat Play Kaupasta tehdyissä ostoksissa.

Rajoitettujen profiilien luominen ja käyttö
Jos ostit Android-gadgetin, voit määrittää profiilirajoituksen. Kuinka asettaa vanhempien valvonta tällä tavalla? Voit tehdä tämän avaamalla laitteesi "Asetukset"-valikon. Etsi rataskuvake aloitusnäytöstä, ilmoituspalkista tai sovellusluettelosta ja napauta sitä. Tämä avaa laitteesi kaikki asetusvalikon.
Vieritä alas ja napsauta "Käyttäjät". Näyttöön tulee valikko, johon voit lisätä uusia käyttäjiälaite. Luo rajoitettu käyttäjäprofiili. Napsauta "Lisää käyttäjä tai profiili" ja valitse vaihtoehdoista "Rajoitettu". Aseta salasana tilillesi. Tämä vaaditaan, jos sinulla ei vielä ole tällaista suojaa. Voit tehdä tämän valitsemalla haluamasi suojausvaihtoehdon (PIN-koodi, salasana tai kuvio) ja kirjoittamalla sitten valintasi.
Kun olet määrittänyt Android-lapsilukon asetukset, näkyviin tulee uusi näyttö, jossa luetellaan kaikki laitteeseen asennetut sovellukset. Jokaisen vieressä on päälle/pois-painike.

Napsauta kolmirivistä kuvaketta Uusi profiili -vaihtoehdon vieressä näytön yläreunassa. Kirjoita näkyviin tulevaan valintaikkunaan sen nimi (tämä voi olla lapsesi nimi). Kun olet kirjoittanut, napsauta OK.
Nyt voit valita sovellukset, joihin profiilin käyttäjällä on pääsy. Jos esimerkiksi haluat, että lapsesi voi kirjautua vain omiin peleihinsä, valitse Vain pelipalvelut. Valitse haluamasi sovellukset napauttamalla ohjelman nimen vieressä olevaa kytkinpainiketta ja kääntämällä se "ON"-asentoon. Jätä palvelut, joita et halua lapsesi käyttävän, asetukseksi OFF.
Kuinka korjata tulos?
Kuinka lapsilukko asetetaan pysyvästi? Poistu Asetukset-valikosta ja lukitse näyttö. Aktivoi se uudelleen painamalla laitteen kotipainiketta. Nyt voitkatso lukitusnäyttö, jossa näkyvät käyttäjänimet (alareunassa). Valitse käyttäjänimi rajoitetulla profiililla ja avaa sitten näyttö käyttämällä määrittämääsi PIN-koodia, salasanaa tai avainta.
Kun avaat sovellusluettelon, näet, että vain tälle tilille valitsemasi palvelut näkyvät. Nämä ovat ainoat saatavilla olevat ohjelmat, joita lapsesi voi käyttää.
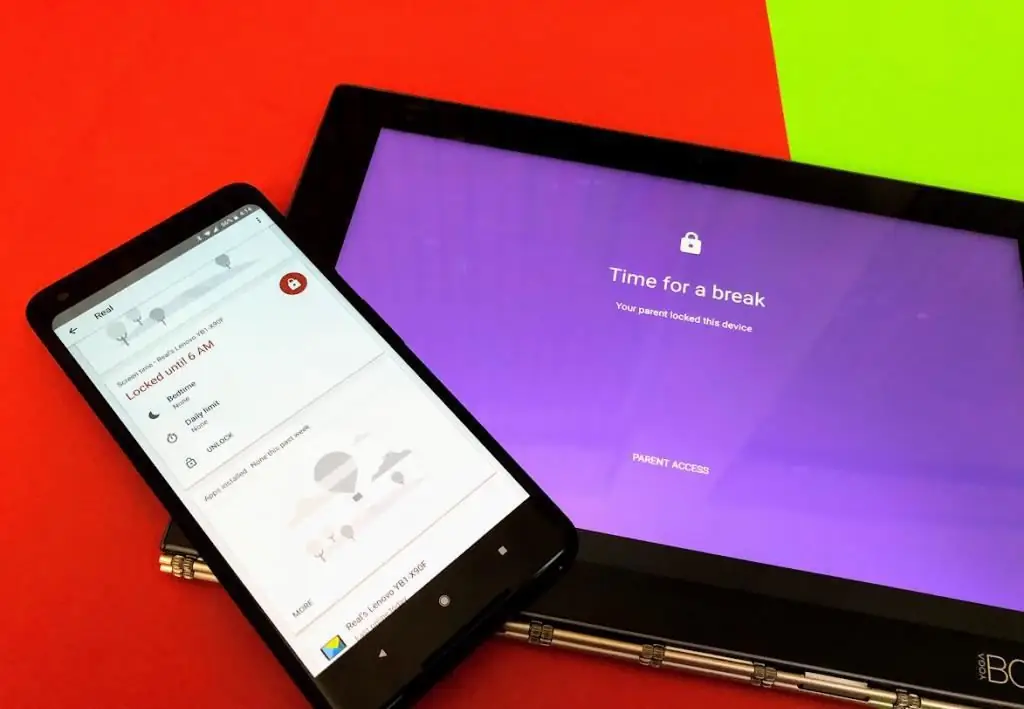
Erityisen sovelluksen käyttäminen
Voit myös ladata ja asentaa lapsilukkosovelluksen Play Kaupasta. Voit tehdä tämän avaamalla Play Kaupan ja etsimällä palveluita Parental Control -avainsanoilla. Tuloksissa näkyy useita sovelluksia, joista valita. Napsauta kutakin niistä nähdäksesi niiden kuvauksen, ja kun olet löytänyt sinulle sopivan, napsauta "Asenna" -painiketta ladataksesi ja suorittaaksesi sen. Tämän avulla voit asettaa lapsilukon puhelimeesi.
Etsi valitsemasi ja lataamasi sovelluksen kuvake aloitusnäytöstä tai luettelosta ja napauta sitä. Kun palvelu avautuu, siinä pitäisi olla vaihtoehtoja, kuten pelejä, koulutusta ja muuta. Nämä ovat luokkia, joihin voit lisätä sovelluksia lapsellesi. Tämä muodostaa aloitusnäytön, jonka lapsesi näkee, kun puhelin kytketään päälle.
Pääsykoodin luominen
Useimmissa tämän tyyppisissä sovelluksissa sinun on luotava PIN-koodi. Sitä käytetään lisäämään rajoittamaton määrä sovelluksia, tekemään muutoksialapsilukon määrittäminen ja poistuminen Android-puhelimesta. Tällä tavalla lapsesi ei voi tehdä tarpeettomia muutoksia asetuksiin tai jättää niitä vahingossa.
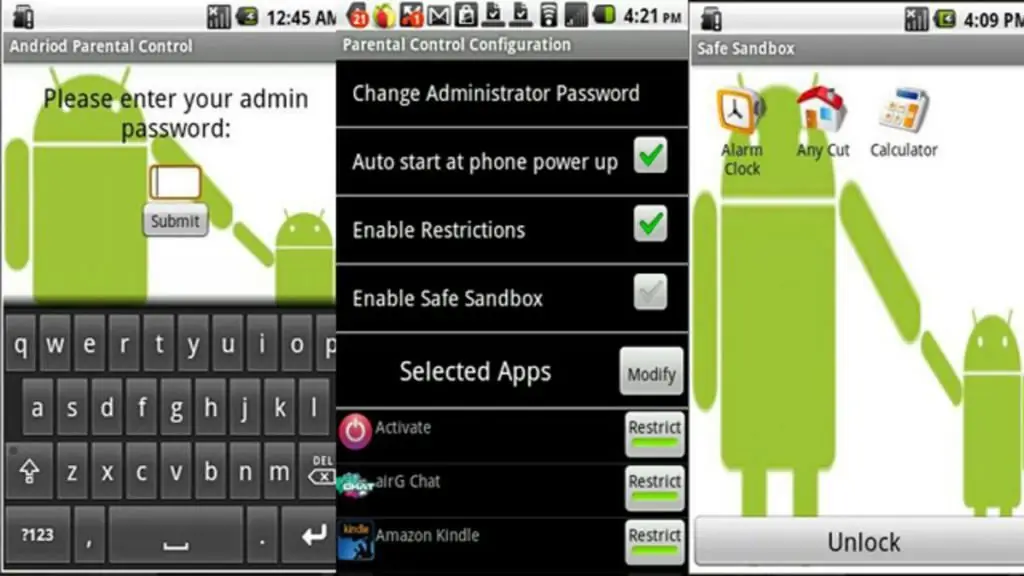
Vaihtoehto suojakoodin luomiseen löytyy yleensä Asetukset-valikosta. Etsi valikkopainike (kolme pistettä tai kolme viivaa), napauta sitä ja valitse Luo PIN. Anna PIN-koodi, jota haluat käyttää, ja napsauta sitten OK. Turvallisuuden lisäämiseksi jotkin lapsilukkosovellukset pyytävät sinua valitsemaan turvakysymyksen ja antamaan vastauksen. Tästä on apua, jos unohdat PIN-koodisi.
Yleensä saat mahdollisuuden lisätä lapsesi tiedot Asetukset-valikossa. Kirjoita hänen nimensä, syntymäaikansa, ikänsä ja/tai sukupuolensa niille varattuihin kenttiin ja napsauta OK. Kuinka asettaa lapsilukko puhelimeen tietojen syöttämisen jälkeen?
Valitse sallitut palvelut
Valitse Asetukset-valikosta vaihtoehto sovellusten valitsemiseksi. Asennettujen ohjelmien luettelon pitäisi ilmestyä. Tarkastele sitä ja napsauta niiden palveluiden nimiä, joita annat lapsesi käyttää. Kun olet määrittänyt asetukset, napsauta OK.

Poistu sovelluksesta, ja kun käynnistät sen, sinua saatetaan pyytää antamaan PIN-koodi. Anna se, ja vain ne ohjelmat, jotka olet sallinut suorittaa, näkyvät näytöllä. Nyt voit turvallisesti antaa lapsesi käyttää laitetta. Hän ei siis pääse pois lapsilukkotilastakuinka tämä vaatii tietoturvakoodin.
Rajoitusten asettaminen Play Kaupassa
Voit myös asettaa rajoituksia palveluille, joita lapsesi voi ladata. Voit tehdä tämän käynnistämällä Google Playn. Etsi valkoinen kuvake, jossa on värillinen kuva. Napsauta avataksesi sen.
Napsauta kolmirivistä kuvaketta vasemmassa yläkulmassa ja valitse valikosta "Asetukset". Löydät haluamasi vaihtoehdon User Controls -otsikon alta. Napsauta sitä avataksesi Parental Controls -valikon. Vaihtoehdon käyttöönoton vaihtokytkin sijaitsee otsikon alla. Paina asettaaksesi sen PÄÄLLE.
Sinua pyydetään antamaan 4-numeroinen PIN-koodi. Sitä käytetään lapsilukkoasetusten muuttamiseen. Syötä koodi, jota haluat käyttää ja napsauta OK. Vahvista se kirjoittamalla se uudelleen vaadittuun kenttään ja napauta sitten "OK".

Napsauta "Sovellukset ja pelit" näytöllä, näkyviin tulee ponnahdusikkuna, josta voit valita ohjelmien luokituksen tietyille ikätasoille. Jos esimerkiksi valitset palveluita, joiden ikä on 3+, Google Play näyttää sovelluksia vain 3-7-vuotiaille lapsille. Jos valitset 7+, kauppa näyttää palveluita 7-12-vuotiaille lapsille jne. Klikkaa arviota, joka haluat asentaa.
Mitä muistaa?
Vain joissakin Android-laitteissa voit luoda rajoitettuja profiileja, joiden avulla voit hallita lapsesi pääsyä tiettyihinsovellukset. Tämä ominaisuus on saatavilla Android-versiossa 4.2 tai uudemmassa.
Play Kaupasta on saatavilla monia lapsilukkosovelluksia. Jotkut ovat ilmaisia (Kids Zone), toiset vaativat maksua (SafeKiddo) ja niissä on enemmän sisällön rajoitusvaihtoehtoja. Ominaisuudet voivat vaihdella sovelluksesta riippuen, mutta useimmat niistä tekevät erinomaista työtä rajoittaessaan ja/tai salliessaan lasten pääsyn ohjelmiin. Lisäksi jotkut matkapuhelinoperaattorit tarjoavat omia tämän tyyppisiä vaihtoehtoja. Voit esimerkiksi asettaa MTS-lapsilukon, joka asettaa myös tiettyjä rajoituksia.
Kuinka näitä vaihtoehtoja käytetään iPhonessa?
Voit estää tai rajoittaa tiettyjä sovelluksia ja ominaisuuksia iPhonessasi käyttämällä valmistajan sisäänrakennettuja rajoituksia. Kuinka lapsilukko otetaan käyttöön iPhonessa?
Tee tämä tekemällä ensin seuraavat toimet. Avaa "Asetukset"-valikko > "Yleiset" > "Rajoitukset". Napsauta "Ota rajoitukset käyttöön". Luo pääsykoodi tähän alivalikkoon. Tarvitset sitä asetusten muuttamiseen tai rajoitusten poistamiseen käytöstä.
Jos unohdat sen, sinun on nollattava laite ja määritettävä se sitten uutena. Luodun tilin palauttaminen varmuuskopiolla ei poista rajoitettua salasanaa.

Applen sisäänrakennettujen sovellusten ja ominaisuuksien salliminen
Jos sovellus tai ominaisuus on poistettu käytöstä osiossa"Rajoituksia", lapsesi ei voi käyttää niitä. Niitä ei kuitenkaan poisteta, vaan ne piilotetaan väliaikaisesti päänäytöllä. Jos esimerkiksi et halua lapsesi ottavan valokuvia tai videoita, voit poistaa kameran käytöstä rajoittamalla tätä ominaisuutta. Tässä tapauksessa muita kameraa käyttäviä sovelluksia ei käytetä.
On muita Applen sisäänrakennettuja ominaisuuksia, joita voit rajoittaa:
- "Safari".
- Siri ja sanelu.
- FaceTime.
- CarPlay.
Voit myös estää lastasi asentamasta tai poistamasta kolmannen osapuolen palveluita tai tekemästä ostoksia. Tämän asetuksen avulla voit estää laitteen sisäänrakennettujen sovellusten käytön. Voit rajoittaa seuraavia Applen sisäänrakennettuja ominaisuuksia:
- iTunes-kauppa;
- musiikkiprofiilit ja viestit;
- iBooks store;
- podcastit;
- uutiset;
- asenna sovelluksia;
- sovellusten asennuksen poistaminen;
- sovelluksen sisäiset ostokset.
Estä pääsy tiettyyn sisältöön
Voit myös asettaa rajoituksia estääksesi musiikkia, elokuvia tai videoita, joilla on erityisluokitukset. Monissa palveluissa on myös luokituksia, joita voidaan säätää lapsilukon avulla. Alla on lueteltu sisällön tyypit, joita voit rajoittaa:
- Luokitukset kohteelle: Valitse maa tai alue erityisestä osiosta ottaaksesi automaattisesti käyttöön kyseiselle alueelle sopivat sisällön luokitukset.
- Musiikki, podcastit ja uutiset:estää tiettyä dataa sisältävien musiikin, musiikkivideoiden, podcastien ja uutisten toistamisen.
- Elokuvat: Estä elokuvien katselu tietyillä ikäluokilla.
- Apps & Books: Sama kuin yllä.
- Siri: Estä Siriä hakemasta Googlesta ja Wikipediasta tiettyjä aiheita.
Rajoita pääsyä verkkosivustoille
iOS voi suodattaa verkkosivuston sisällön automaattisesti, jolloin voit rajoittaa pääsyä tiettyyn sisältöön Safari-verkkoselaimessa ja -sovelluksissa. Voit myös lisätä tiettyjä resursseja hyväksyttyjen tai estettyjen luetteloon tai määrittää pääsyn vain hyväksyttyihin sivustoihin. Voit tehdä tämän avaamalla "Asetukset"> "Yleiset"> "Rajoitukset"> "Sivustot" ja valitsemalla jonkin seuraavista vaihtoehdoista:
- kaikki verkkosivustot;
- rajoita vain aikuisille suunnattua sisältöä;
- vain tietyille verkkosivustoille.






