iPhonet saavat yhä enemmän faneja: se on muodikas, käytännöllinen ja tyylikäs. Mutta koska tähän vempaimeen sijoitettu tiedon tallennuspaikka ei ole mittaamaton, ennemmin tai myöhemmin herää kysymys, mihin sijoitetaan kertyneet tiedot: valokuvat, videot ja muut tiedostot, jotka on sääli poistaa. Yksi tapa tallentaa mediatiedostoja iPhonesta on siirtää tiedot tietokoneen kiintolevylle. Mutta tässä herää seuraava kysymys: onko mahdollista liittää iPhone tietokoneeseen? Vastaus on ilmeinen: tietysti voit. Lisäksi tässä menettelyssä ei käytännössä ole vaikeuksia. Suorittaaksesi kaikki vaiheet oikein sinun on perehdyttävä perustietoihin iPhonen liittämisestä tietokoneeseen USB:n kautta.

Perustiedot tämän laitteen liittämisestä tietokoneeseen
Tämä tiedonsiirtotapa on toiminnan kann alta melko yksinkertainen, prosessi tapahtuu suurella nopeudella ja mahdollistaa samanaikaisen latauksenlaite.
Mihin tämä yhteys on tarkoitettu?
- Voit asentaa tai poistaa sovelluksia.
- Voit ladata erilaisia tiedostoja molempiin suuntiin.
- Voit tarvittaessa palauttaa tiedot tietokoneellesi tallennetusta varmuuskopiosta.

Miten tiedot siirretään?
iPhonen mukana tulee USB-kaapeli. Tämä on sovitin, jonka avulla voit synkronoida laitteen tietokoneen kanssa. Se on varustettu toisa alta tavallisella USB-liittimellä, toisa alta erikoisliittimellä laitetta varten. Ne voivat vaihdella mallin mukaan. Kun päätät iPhonen liittämisestä tietokoneeseen USB:n kautta, on tärkeää ottaa huomioon, että USB 2.0 -liittimen olemassaolo tietokoneessa on välttämätöntä. Mikä voi olla pulma? Tosiasia on, että USB-version 2.0 ulkonäkö on täysin identtinen edellisen version 1.0 kanssa. Jos liität laitteen USB 1.0 -liitäntään, tietokone näyttää viestin, että laite voi toimia nopeammin. Tämä tarkoittaa, että todennäköisesti ei ole mahdollista siirtää tietoja laitteesta kiintolevylle. Mutta älä pelkää, liitin 1.0. käytetään vain vanhemmissa malleissa, joiden löytäminen on jo melko ongelmallista.
Tiedonsiirtoalgoritmi
Kuinka iPhone liitetään tietokoneeseen USB:n kautta? Voit käyttää vaiheittaisia ohjeita.
- Liitä USB-kaapeli tietokoneeseen.
- Kytke johdon toinen pää laitteeseen.
- Avaa "Oma tietokone" -välilehti näytön työpöydältä
- Bkansio, joka avautuu, etsi digikameran pikakuvake.
- Kaksoisnapsauta etikettiä. Tämän pitäisi avata iPhonen sisältö.
- Sen jälkeen voit kopioida kansioita laitteesta kiintolevylle vetämällä ne hiirellä määritettyyn osoitteeseen kiintolevyllä. Voit myös napsauttaa hiiren kakkospainikkeella, valita "Lähetä" ja määrittää sijainnin, johon haluat siirtää valitut mediatiedostot.
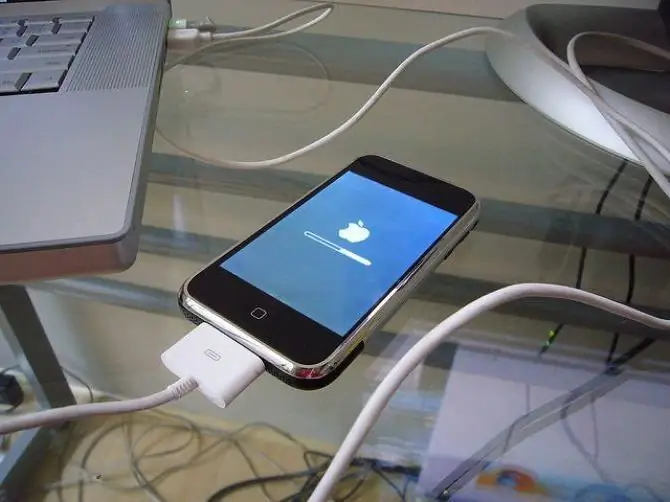
Tämän algoritmin suorittamisen jälkeen kysymyksen iPhonen liittämisestä tietokoneeseen USB:n kautta ei pitäisi syntyä. Mutta voi osoittautua, että USB-versio on oikea, myös yhteys on oikea, mutta yhteyttä ei ole. Mikä voisi olla ongelmana? iTunes-ohjelma ("ITunes") voi auttaa ratkaisemaan ongelman.
Hyödyllinen ongelmanratkaisija
"iTunes" iPhonelle - on ilmainen sovellus, joka on helppo löytää ja ladata Internetistä. Tämä sovellus auttaa sinua synkronoimaan iOS-laitteesi PC:n kanssa. Lisäksi lataamalla apuohjelman asennat perusohjaimet sen mukana, mikä helpottaa gadgetin käyttöä. Sovellus auttaa erityisesti synkronoimaan yhteystietoja, asentamaan pelejä, lataamaan mediatiedostoja, kirjoja ja monia muita hyödyllisiä ohjelmia.
Jos iTunes for iPhone on asennettu tietokoneeseen, synkronoinnin pitäisi tapahtua nopeasti ja automaattisesti, kun se on liitetty USB-kaapelilla. On tärkeä kohta: jos tietoja siirretään, älä missään tapauksessa vedä johtoa irti. Tällainen työn keskeyttäminen voi vaikuttaa kielteisesti tiedostojärjestelmäänlaitteet. Jos haluat keskeyttää tiedostonsiirron, sinun tarvitsee vain vetää dia, peruuttaa synkronointi, valita turvallinen poisto ja irrottaa sitten kaapeli.
Joskus voi olla, että tietokone ei välttämättä näe iOS-laitetta edes iTunesin asentamisen jälkeen. Useimmissa tapauksissa tällainen häiriö ilmenee "omena"-ystävän uuden laiteohjelmiston tai PC-päivityksen jälkeen. Voit ratkaista tämän ongelman seuraavasti.
- Asenna iOS:n uusin versio.
- Yhdistä iFunBox-tiedostonhallinta tai identtinen iExplorer.
- Käytä tätä ohjelmaa löytääksesi osion var/mobile/Media.
- Kopioi se tietokoneellesi ja poista se sitten gadgetistasi.
- Käynnistä iPhone uudelleen.
- Yhdistä tietokoneeseen.
- Kaikki on valmista. Jos osa tiedostoista katosi yhteyden muodostamisen jälkeen, ne löytyvät kopioidusta Media-kansiosta.
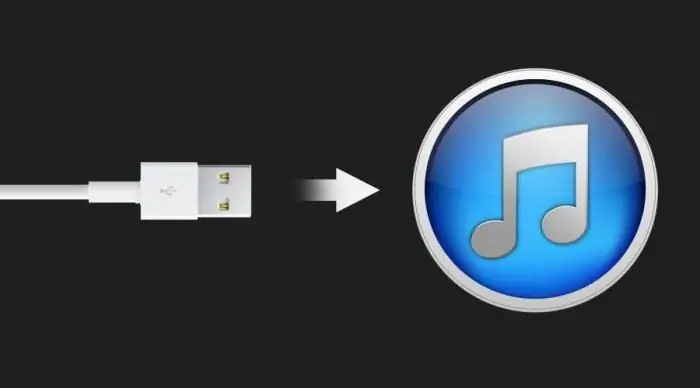
Lisäominaisuudet
Joskus, varsinkin töissä, saatat joutua yhdistämään "puretun omenan" tietokoneeseen, ja työnantaja voi kieltää lisäsovellusten asentamisen tietokoneeseen, eikä Wi-Fi ole myöskään käytettävissä. Onko tällaisesta umpikujasta ulospääsyä? Ja tässäkin vastaus on myönteinen: kyllä.
Kuinka iPhone liitetään tietokoneeseen flash-asemana?
Tätä varten on luotu ilmainen USB-asema iPhone-sovellukselle. Tämän ohjelman kehittäjän ideana on, että tietokone ei tunnista laitetta digitaalikameraksi, vaan näkeese on kuin flash-asema.
On huomattava, että tässä on ongelma. Tosiasia on, että iPhonea käytettiin alun perin synkronoimiseen tai mediamateriaalien lataamiseen. Siksi USB-ohjain on ristiriidassa näiden toimintojen kanssa. Meidän pitäisi osoittaa kunnioitusta kehittäjille, he ratkaisivat ongelman yksinkertaisesti: he esittelivät gadgetin kolme erillistä tilaa.
Ohjelmatilat
Oletus - tila, jossa laitteet synkronoidaan ja valokuvat ja videot siirretään. Kun tämä ominaisuus on käytössä, tietokone ei näe iPhonea USB-muistitikkuna.
Drive + iTunes. Mac OS -laitteilla on mahdollista synkronoida ja käyttää iOS-laitetta tallennusvälineenä. Windows-käyttöjärjestelmässä flash-asema ei toimi.
Vain asema - mikä tahansa käyttöjärjestelmä tunnistaa vain flash-aseman eikä mitään muuta.
Ennen kuin käytät iPhonea flash-asemana, sinun on luotava virtuaalilevy - erityinen osio, joka on varattu tiedoille. Kun laite on liitetty tietokoneeseen, vain tämä osa ja sen sisältö ovat näkyvissä. On myös tärkeää, että tämän toimenpiteen jälkeen on mahdollista käyttää iPhonea USB-muistitikuna missä tahansa laitteessa ilman lisäohjaimia.
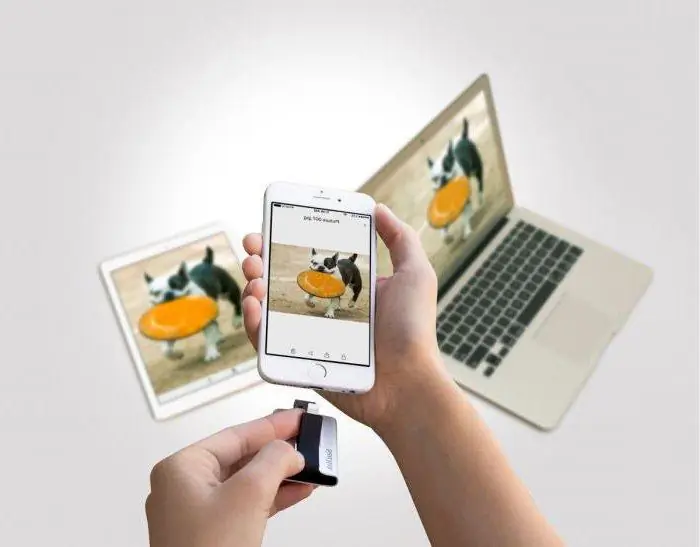
Sovelluksen tiedot
Kun luot virtuaalilevyn, sinun on määritettävä vaadittu koko ja keksittävä sille nimi.
Sen jälkeen sinun on odotettava jonkin aikaa, kun alustus on käynnissä. Ne, jotka ovat jo tehneet tällaisen toiminnon, sanovat, että tällaisen kansion luominen vie aikaa.aika paljon.
Ohjelman suuri haitta on se, että ennen tilan vaihtamista joka kerta, kun laite on käynnistettävä uudelleen.
Seuraava kohta on myös tärkeä: jos asensit USB-aseman iPhone-ohjelmaa varten ja päätit sitten poistaa sen, voit poistaa sen vain, kun oletustila on käytössä. Muuten iPhone voi käyttäytyä odottamattomasti tai jopa hajota.
Liitä iPhone tietokoneeseen ilman USB-kaapelia
Tietenkin voi herää kysymys, voidaanko tietoa siirtää ilman johtoa. Toisin sanoen, kuinka liittää iPhone tietokoneeseen ilman USB:tä? Viidennen mallin omistajille on toinen tapa siirtää tietoja "omenasta" tietokoneeseen. Voit tehdä tämän käyttämällä langatonta verkkoa.
Algoritmi iOS-laitteen yhdistämiseksi Wi-Fi-verkkoon on kuvattu alla.
Tällaista yhteyttä varten tarvitset:
- iPhone;
- henkilökohtainen tietokone;
- langaton reititin (reititin).
Ensinnäkin sinun on aktivoitava laitteesi Wi-Fi-moduuli.
Valitse sitten asetuksista reitittimen tarjoama löydetty langaton verkko.
Sen jälkeen yhteyden pitäisi tapahtua.
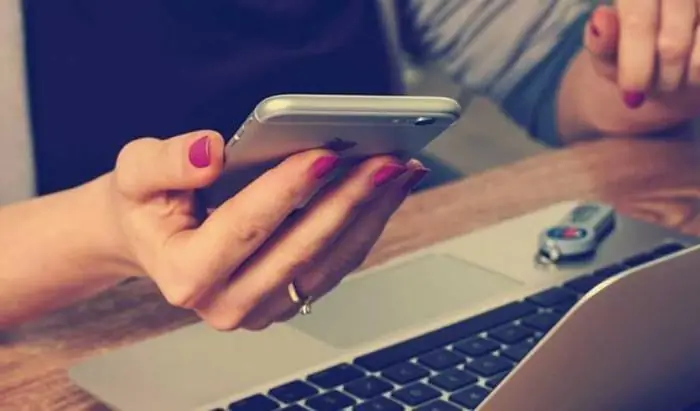
Joskus syntyy tilanne, kun tietokone ei näe yhdistettyä iPhonea langattoman verkon kautta.
Tälle voi olla useita selityksiä. Syiden kaikkiin vivahteisiin perehtymättä, yritetään korjata tämä tilanne.
- Käytä USB-kaapelia laitteiden synkronointiin.
- Siirry "iTunes"-osioon, etsi "Laitteet"-kansio javalitse haluamasi pienoismalli.
- Avaa "Yleiskatsaus"-osio ja valitse "Asetukset"-kansio.
- Tässä osiossa sinun on valittava "Synkronointi".
- Irrota sen jälkeen johto tietokoneesta.
Se on siinä, nyt voit yhdistää laitteita langattoman verkon kautta.






