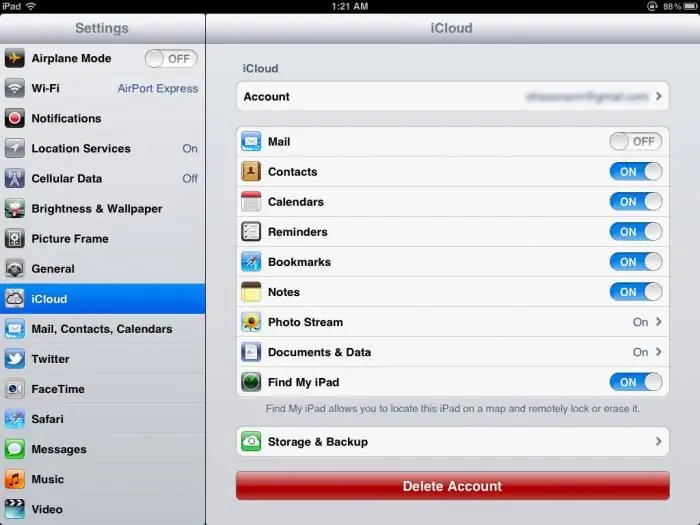Tätä tapahtuu usein: ajan myötä Android-laitteesi järjestelmä tukkeutuu, älypuhelin tai tabletti alkaa toimia hitaasti, jatkuvasti tapahtuu paljon virheitä. Joillekin tämä voi olla erinomainen syy vaihtaa gadget uudempaan malliin, mutta tämä vaihtoehto ei ole ollenkaan välttämätön. Jos ongelma on vain järjestelmässä, palauta tehdasasetukset.

Androidin tehdasasetukset: mikä se on?
Sinun on ymmärrettävä tämä kirjaimellisesti: älypuhelin palaa tilaan, jossa se julkaistiin myyntiin. Kaikki käyttäjätiedostot poistetaan, paitsi muistikortille tallennetut. Mutta tällainen toiminta voi antaa laitteellesi uuden elämän. Kyllä, ja tiedostot voidaan esikopioida siirrettävälle tietovälineelle, joten häviöt ovat pieniä.
Kuinka nollata asetukset käyttöliittymän avulla?
Androidin tehdasasetusten palauttamiseksi et tarvitse erityisiä sovelluksia tai kielitaitoaohjelmointi. Tällainen toiminto on alun perin sisäänrakennettu laitteesi käyttöliittymään, ja sen käynnistäminen on melko helppoa.
Tietenkin älypuhelimen tai tabletin käyttöliittymä vaihtelee laitemallista ja Android-versiosta riippuen, mutta ymmärrätkö Samsung-puhelimien esimerkin? mistä löydän tämän toiminnon.
- Siirry Samsung-älypuhelimellasi kohtaan "Asetukset" ("Android"-asetukset), sitten "Tilit" ja avaa "Varmuuskopioi ja nollaa" -osio.
- Tässä osiossa voit ottaa käyttöön/poistaa varmuuskopioinnin, automaattisen palautuksen, mukaan lukien tietojen nollauksen. Napsauta "Nollaa tiedot".
- Saat varoituksen, että kaikki tiedot, mukaan lukien Google-tilisi ja ladatut sovellukset, poistetaan laitteesi muistista. Vahvista tietojen nollaus.
- Laite käynnistyy uudelleen. Androidin tehdasasetukset palautetaan seuraavan käynnistyksen jälkeen.
Onko Androidin aiemmissa versioissa (ennen 2.1) olemassa sellaista vaihtoehtoa kuin tietojen nollaus? sijaitsee "Tietosuoja"-osiossa.
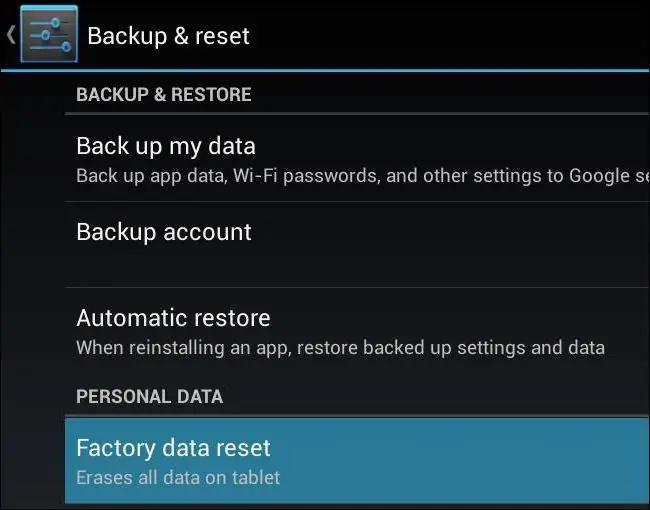
Kuinka palauttaa Androidin asetukset palautuksen avulla?
Jos älypuhelimesi tai tablettisi ei käynnisty, voit nollata asetukset palautustilassa.
Jälleen palautustila käynnistyy eri tavalla eri malleissa. Mutta päälle kytkemisen periaate on sama: sinun on pidettävä painettuna tiettyjä näppäimiä, mukaan lukien laite. Katso käyttöoppaasta, mitä näppäinyhdistelmää malliisi tarvitaan, tai kysy tekniseltä tuelta verkkosivustollavalmistaja. Samsung-älypuhelimissa palautustila käynnistetään seuraavasti:
- Sammuta laite, jos se on päällä.
- Paina äänenvoimakkuuden lisäysnäppäintä.
- Vapauta äänenvoimakkuusnäppäintä, paina kotinäppäintä.
- Pidä molemmat painikkeet painettuna ja paina virtanäppäintä.
- Pidä näppäimiä painettuna, kunnes palautustila alkaa.
- Valitse wipedata/factoryreset - tämä nollaa laitteesi Android-asetukset kokonaan.
Jos sinulla on esimerkiksi Sony Xperia Z -älypuhelin, sinun on aloitettava palautus seuraavasti:
- Sammuta laite.
- Paina virtapainiketta ja kun puhelimen yläosassa näytön yläpuolella oleva merkkivalo syttyy, paina äänenvoimakkuuden lisäys- tai vähennysnäppäintä useita kertoja.
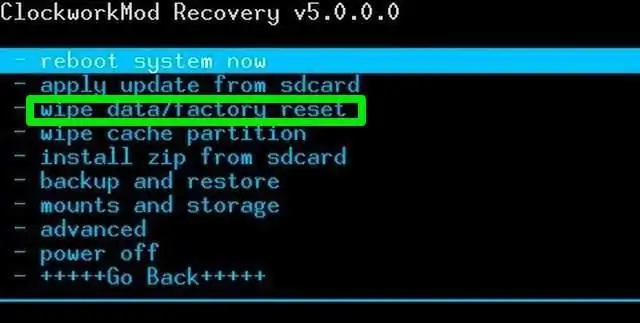
Synkronoi ja palauta tiedot Androidissa
On tapa auttaa sinua asentamaan nopeasti tehdasasetusten palauttamisen vuoksi kadonneita sovelluksia. Sen sijaan, että muistaisit ja etsit jokaista sovellusta erikseen, avaa vain Play Market ja siirry kohtaan "Valikko / Omat sovellukset". Napsauta seuraavaksi "Kaikki" -välilehteä. Näet luettelon kaikista aiemmin asennetuista sovelluksista.
Ennen kuin poistat asetukset Android-laitteesta, on erittäin suositeltavaa ottaa synkronointi käyttöön. Synkronoinnin ansiosta voit helposti palauttaa kaikki kadonneet tietosi.
Ota käyttöön, jotta voit palauttaa yhteystiedot, Gmailin ja kalenterimerkinnät tulevaisuudessasynkronoida tilisi. Siirry asetusvalikosta "Tilit"-osioon ja tarkista tarvitsemasi vaihtoehdot.
Kuvat voidaan palauttaa, jos sinulla on Google+ -tili. Kaikki otetut kuvat ladataan automaattisesti palvelimelle. Lisäksi käyttäjä voi käyttää omia kuviaan mistä tahansa muusta laitteesta.
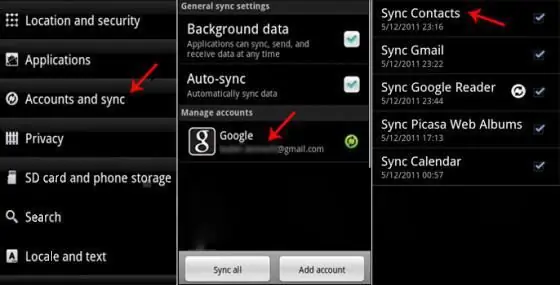
Android Mail
Kun asetukset on poistettu Android-laitteeltasi, saatat haluta määrittää sähköpostisi uudelleen. Kuten sanottiin, tehdastilaan palatessa käyttäjätiedostojen ja sovellusten lisäksi kaikki tilit tyhjennetään myös älypuhelimen tai tabletin muistista. Jos synkronointi ei ollut käytössä ennen nollausta, sinun on palautettava kaikki käyttäjäasetukset manuaalisesti. Mutta siinä ei ole mitään väärää. Sähköpostin määrittäminen Androidissa tapahtuu erityisen sovelluksen kautta.
Tehdasasetus tarkoittaa laitteen tilaa oston jälkeen, eli muistia ei ole kokonaan poistettu. Käytössäsi on sisäänrakennetut sovellukset, joiden kanssa älypuhelin tuli myyntiin. Tarvitset toistaiseksi Mail-sovelluksen.
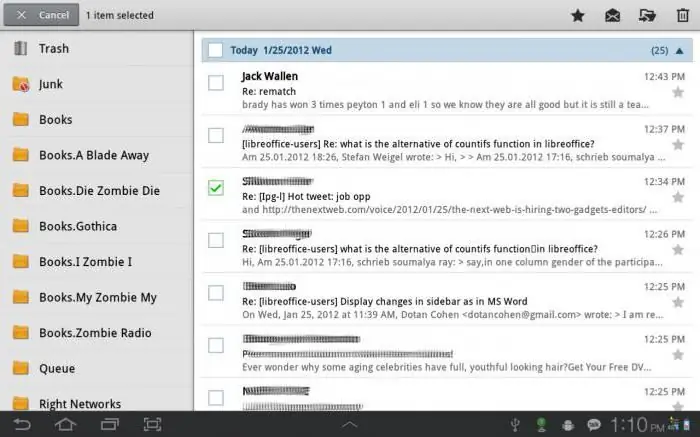
Sähköpostin asennusohjeet
Joten, sähköpostin määrittäminen "Androidille" tapahtuu seuraavasti. Kun käynnistät sovelluksen, sinua pyydetään joko luomaan uusi tili tai lisäämään olemassa oleva tili, johon Android-puhelimesi on yhdistetty. Asetusten tulee olla seuraavat:
- Anna tilitietosi (kirjautumistunnus ja salasana).
- Valitse yhteyskäytäntö sähköpostipalveluun. Tämä tarvitaan salasanan vahvistamiseen. On parasta määrittää POP 3.
- Seuraavaksi sinun on määritettävä sähköpostiohjelman toimialue. Esimerkiksi Googlen sähköpostipalvelin näyttäisi tältä: pop.gmail.com. Ja Yandex-palvelin: pop.yandex.ru. Android-laitteilla on kätevintä käyttää Googlen postia.
- Aseta lähtevien sähköpostien parametrit. Sinun on annettava nimi, jota lähtevän postin palvelin käyttää. Tämä tehdään samalla periaatteella, jolla määritit sähköpostiohjelman toimialueen. Esimerkiksi smtp.gmail.com.
Samalla tavalla voit halutessasi lisätä ylimääräisen postilaatikon.