Lähes jokaisen ihmisen elämässä syntyy pieniä ongelmia tai kysymyksiä, joihin vastausta eivät tiedä kaikki, vaan vain omistautuneita ihmisiä. Erilaisia tekniikoita käyttävät tilanteet ovat tästä hyvä esimerkki. Kaikki eivät ymmärrä, kuinka puhelimen vahingossa aktivoitunut ominaisuus voidaan kytkeä pois päältä, miten käsitellä häiritseviä tilauksia ja vastaavia.
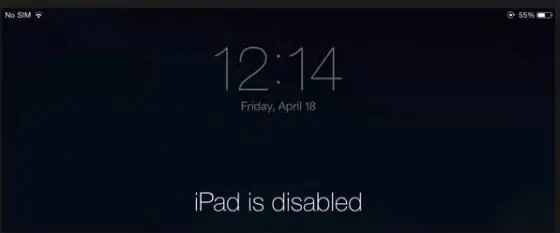
Tänään puhumme melko suositusta ongelmasta, jonka monet Apple-laitteiden omistajat kohtaavat: viesti "iPad on poistettu käytöstä, yhdistä iTunesiin". Mitä tehdä? Aluksi on syytä ymmärtää syyt tällaiseen laitteen estoon.
"iPad on poistettu käytöstä, yhdistä iTunesiin." Mitä tehdä?
Tämä virhe ilmenee, kun iPad tai iPhone on lukittu nelinumeroisella salasanalla. Valitsemalla koodin laitteen lukituksen avaamiseksi, voit syöttää sen vain 6 kertaa väärin, minkä jälkeen iPad lukitaan tarkalleen minuutiksi. Jos salasana syötetään edelleen väärin, iPad lukitaan 10 virheellisen yrityksen jälkeen.
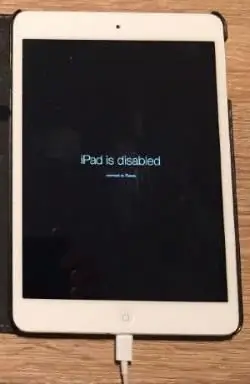
Tällaisia tilanteita tapahtuu hyvin usein, ja iPadin, iPad minin, iPhonen ja joidenkin iPod-mallien käyttäjät kohtaavat heidät. Kaikki eivät voi pitää mielessä paljon salasanoja, ulkoasuja ja joukkoa muuta tietoa. Unohtaessaan avauskoodin, omistajat alkavat kiihkeästi poimia sitä satunnaisesti. Tai tabletilla, puhelimella tai soittimella leikkivät lapset painavat paljon tarpeettomia näppäimiä. Vaikka on mahdollista, että tämä todellakin on huijari, joka yrittää hakkeroida kalliin gadgetin ottaakseen sen kokonaan h altuunsa.
Kaikki tämä johtaa tukkoon, kun näytössä lukee "iPad on poistettu käytöstä, yhdistä iTunesiin". Mitä tehdä tässä tapauksessa?
Itse asiassa, kun kohtaat tällaisen ongelman, älä vaivu epätoivoon. Aina löytyy ulospääsy, pääasia on, että se löytyy, eikö niin? On olemassa kaksi melko yksinkertaista tapaa ratkaista tämä tilanne iPadilla, iPad minillä, iPhonella ja iPodilla.
1. Salasanan arvaus lukitusnäytössä
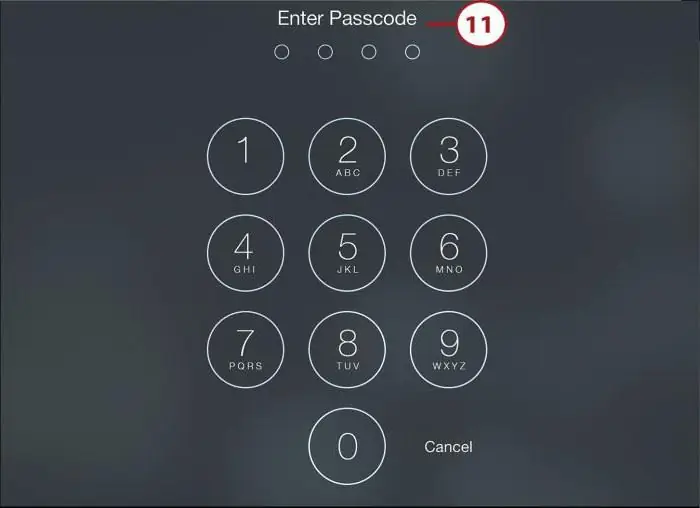
Helppoin tapa on valita. Tämän menetelmän suuri etu on lukitun laitteen tietojen täydellinen turvallisuus. Eli siinä tapauksessa, että laitteesta ei ole luotu varmuuskopiota. Tämän menetelmän haittana on, että ajoittain on tarpeen nollata valittujen yritysten määrä iTunesin kautta, mikä toimii vain hänelle tutulla laitteella. Eli jos gadget oli aiemmin yhdistetty tähän tietokoneeseen, muuten iTunesei vain näe sitä. iPad ei edelleenkään muodosta yhteyttä iTunesiin?
2. Palauta salasana iTunesin kautta
Jos vaihe 1 ei toimi eikä laite voi muodostaa yhteyttä iTunesiin, sinun on pakotettava se. Applen älypuhelimissa, tableteissa ja soittimissa on erityinen tila - DFU, joka on suunniteltu vilkkumaan laitetta.
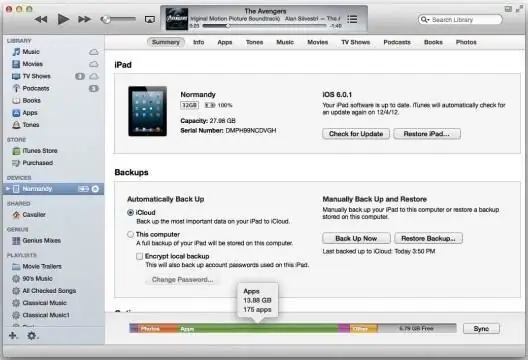
- Ensimmäinen huolehdittava asia on ladata ja asentaa iTunesin uusin versio.
- Sinun on liitettävä iPadisi tietokoneeseen, jossa iTunes on pois päältä.
- Nyt sinun on siirryttävä DFU-tilaan painamalla pitkään HOME-painiketta (laiton ollessa pois päältä!) ja painamalla sitten virtapainiketta. On syytä huomata, että sinun on painettava painikkeita 10-15 sekuntia.
- Seuraavaksi iTunes-sivu ilmestyy tietokoneen näytölle, joka tarjoaa laitteen päivittämistä tai palauttamista. Usein tabletteihin ja älypuhelimiin on jo asennettu käyttöjärjestelmän uusimmat versiot, joten sinun on napsautettava "Palauta…" -painiketta.
- Jos "Päivitä"-painike on päällä ja käyttäjä tietää, että tällainen mahdollisuus on olemassa, on parempi päivittää gadget, koska tässä tapauksessa kaikki tiedot tallennetaan. Palautuksen yhteydessä kaikki käyttäjätiedot poistetaan.
Tärkeää! Älä koskaan tarvitse painaa "Päivitä"-painiketta, jos laite on murtunut (näytöllä näkyy Cydia-kauppa). Tällaisten puhelimien tai tablettien vilkkuminen edellyttää palautusta.
Laitepäivitys DFU-tilan kautta
Laitepäivitys kauttaDFU-tilassa voit välttää joitain ohjelmistovirheitä. Tämä on tehokas tapa korvata vanhojen laitteiden käyttöjärjestelmä uusilla versioilla. Päivitysvaiheet ovat melkein samat:
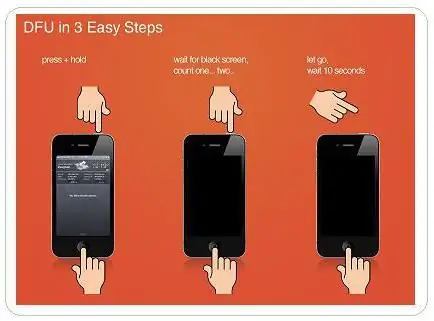
- Lataa iTunesin nykyinen versio.
- Lataa päivitetty versio käyttöjärjestelmästä.
- Yhdistä iTunesiin off-tilassa.
- Pidä HOME-painiketta painettuna ja pidä virtapainiketta painettuna 5 sekunnin kuluttua. Tämä toiminto kestää 10-15 sekuntia.
- Sitten iTunes löytää laitteen ja näyttää vastaavan kuvakkeen.
- Pidä näppäimistön Shift-painiketta painettuna ja valitse "Palauta".
- Näyttöön tulee ikkuna, jossa sinun on valittava laiteohjelmisto.ipsw-muodossa
- Valitse laiteohjelmistotiedosto ja napsauta "Avaa", minkä jälkeen laiteohjelmiston asennus alkaa.
Tässä on muutamia yksinkertaisia tapoja avata iOS-laitteesi lukitus. Nyt, kun näytöllä näkyy teksti "iPad on poistettu käytöstä, muodosta yhteys iTunesiin", mitä tehdä, käyttäjä tietää varmasti. Vähän aikaa ja ongelma ratkesi. Ja estääksesi tällaisten tilanteiden toistumisen, sinun on muutettava joitain laitteen asetuksia.
Miten "Tyhjennä tiedot" -toiminto poistetaan käytöstä
1. Sinun on avattava laitteen asetukset (iPad-asetukset).
2. Seuraavaksi sinun on löydettävä ja avattava Kosketustunnus ja salasana- tai Salasana-osio (laitteesta riippuen).
3. Vieritä sitten alareunaan ja aseta "Poista tiedot" -kytkin pois päältä (tässä tapauksessa palkki on harmaa, jos se on vihreä, niintoiminto aktiivinen).
Jotta et menetä kertyneitä tietoja hätätilanteessa, sinun on määritettävä laitevarmuuskopio tietokoneellesi iTunesin kautta tai suoraan iCloudiin.
iCloud-varmuuskopiointi
- Sinun on muodostettava yhteys Wi-Fi-verkkoon.
- Siirry sitten asetuksiin ja sitten iCloud-osioon - "Varmuuskopiointi".
- Varmuuskytkin on oltava aktiivinen. Jos ei, sinun on kytkettävä se päälle.
- Napsauta "Luo varmuuskopio" ja odota latausprosessia. On tärkeää olla sammuttamatta Wi-Fi-verkkoa tätä tehdessäsi.
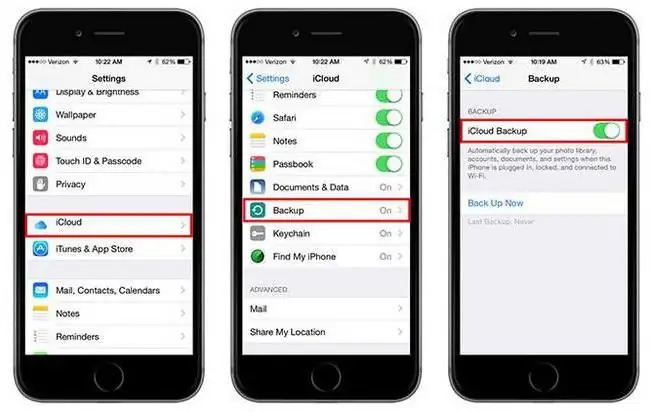
Tällainen varmuuskopiointi voidaan suorittaa automaattisesti, mutta edellyttäen, että laite on yhdistetty Wi-Fi-verkkoon ja virtalähteeseen. Jos tallennustilaa on tarpeeksi ja näyttö on lukittu, iCloudissa luodaan kopio. Monet ihmiset jättävät puhelimensa lataukseen yöksi. Tänä aikana hän onnistuu luomaan kopion. Sinun on kuitenkin pidettävä silmällä iCloudin vapaata tilaa.
Varmuuskopioi iTunesiin
- Yhdistä laitteesi iTunesiin.
- Laitteen pääsivulla iTunesissa sinun on napsautettava "Varmuuskopioi nyt".
- Odota latausprosessia.
Tällaisten tietojen varmuuskopioinnissa on myös mahdollista luoda automaattisesti kopiot laitteesta aina, kun se liitetään tietokoneeseen. Tätä varten sinun on pääsivulla valittava sopiva sarake. Se on erittäin kätevää, minkä vuoksi monet ihmiset ympäri maailmaa käyttävät näitä vinkkejä jokapäiväisessä elämässään!
Ja mikä tärkeintä, sinun on muistettava, että kaikki salasanat tulee säilyttää saavuttamattomissa. Asiantuntijat neuvovat sinua asettamaan Apple ID -profiilisi aina Find My iPhone -toimintoon turvallisuuden lisäämiseksi. Tämän toiminnon avulla voit myös löytää laitteesi sekä banaalissa tilanteessa, jossa se katoaa kotona (kun hakutoiminto on päällä, laite antaa signaalin, joka ilmoittaa sen sijainnin), että kun laite varastetaan tai katoaa (henkilökohtaisesta icloud.com-sivuston tilillä on mahdollista määrittää laitekartan sijainti).






