Jos sinulla on ollut ongelmia iPadin ohjelmiston kanssa tai joudut tyhjentämään kaikki laitteeltasi, tiedät mitä päivittäminen ja palauttaminen on.
Samassa tapauksessa, jos et yhtäkkiä ole kohdannut jompaakumpaa tai toista, etkä myöskään tiedä, mikä DFU-tila on (iPad tai iPhone - ei ole eroa), tämä artikkeli on hyödyllinen sinulle. Siinä tarkastelemme kuinka toimia tämän tilan kanssa, mikä se on. Älä pelkää terminologiaa ja ensi silmäyksellä monimutkaisia lyhenteitä - kaikki on erittäin helppoa ja yksinkertaista. Henkilö, jolla on vain vähän kokemusta tietokoneen ja tabletin käytöstä, pystyy käsittelemään sitä.
Yleisnäkymä
Selvitetään ensin, mikä tämä DFU-tila on. Kuten tiedät, iPad toimii iOS-käyttöjärjestelmällä. Kun työskentelet sen kanssa, käytät kosketusnäyttöä, joka reagoi kosketukseen. Näin laiteohjaus suoritetaan - graafinen käyttöliittymä hyväksyy käyttäjän lähettämät komennot, minkä jälkeen käyttöjärjestelmä käsittelee ne ja vastaa oikein.

Laitteen laiteohjelmistopäivitys (tämä lyhenne tarkoittaa) - laiteohjelmiston päivitystila. Kun DFU-tila on käytössä, iPad 2 ei lataudugraafinen kuori. Yksinkertaisesti sanottuna laite ei osoita elonmerkkejä ollenkaan, koska sen näyttö on tyhjä. Näet vain mustan taustan, joten saattaa vaikuttaa siltä, että tabletti on sammutettu.
Laite toimii itse asiassa normaalisti, voit liittää siihen vain tietokoneeseen liitetyn USB-kaapelin. Jälkimmäiseen puolestaan iTunes on asennettava. Heti kun liität iPadin, joka on siirtynyt DFU-tilaan, näyttöön tulee välittömästi ikkuna, joka ilmoittaa, että tällainen laite on tunnistettu.
Mikä on DFU:n tehtävä?
DFU-tila on loistava ominaisuus, jonka avulla voit ohjata tablettia missä tahansa tilanteessa virheestä riippumatta. Sanotaanpa näin: tämä on hätätila siltä var alta, että gadgetin ohjelmisto kaatuu ja laitetta on mahdotonta ohjata perinteisillä menetelmillä (painamalla Koti-painiketta tai koskettamalla näyttöä).
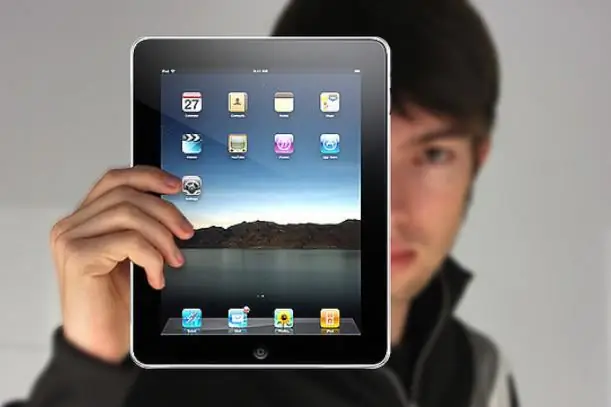
Vaihtamalla DFU-tilaan iPad voidaan laittaa laiteohjelmiston päivitystilaan. Tämä tarkoittaa, että siihen asennetaan käyttöjärjestelmän uudempi versio. Virhe, joka aiheutti laitteen hallinnan alun menettämisen, korjataan.
Kuinka aktivoida?
Jos haluat laittaa iPadin DFU-tilaan, sinun on suoritettava yksinkertaisin yhdistelmä Koti- ja Virta-näppäimillä. Ennen sitä tietysti sinun on liitettävä laite tietokoneeseen USB-kaapelilla. Kun näppäimiä on painettava noin 10 sekuntia. Vapauta sitten virtapainike (virta) ja pidä alhaalla paluunäppäintä aloitussivulle (Kotisivu), kunnessillä hetkellä, kun tietokoneen näytölle tulee viesti, että iPad on tunnistettu DFU-tilassa.
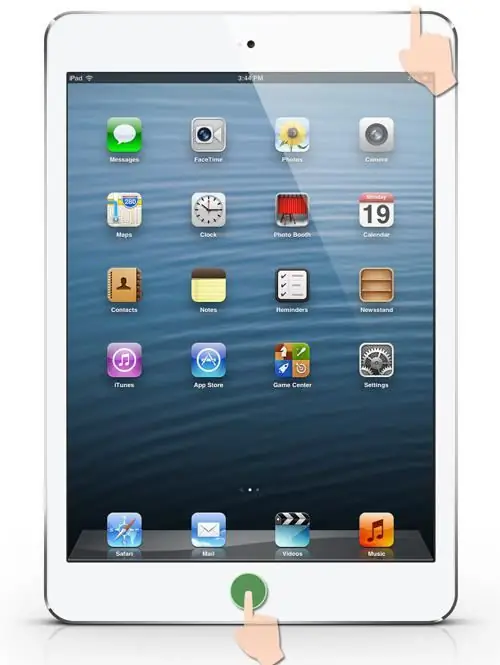
Jos näet sen, sinun pitäisi tietää, että olet onnistuneesti siirtänyt iPadisi DFU-tilaan, ja nyt voit jatkaa laiteohjelmiston päivittämistä tai palauttamista. Niiden välinen ero on se, että päivityksen yhteydessä voit asentaa gadgetiin uudemman iOS-muokkauksen, jos sellainen on saatavilla.
Palautumisesta puheen ollen on ensinnäkin huomattava, että sama päivitys käyttöjärjestelmän uusimpaan versioon; ja toiseksi poistamalla kaikki tiedot, jotka olivat laitteessa. Sinun tulee olla varovainen tämän kanssa, koska kuten ymmärrät, sitä ei voi palauttaa tämän toimenpiteen lopussa.
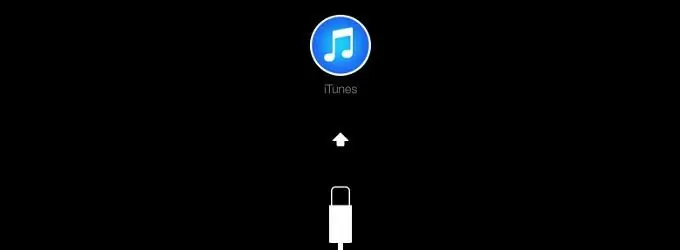
Kuinka päästä ulos?
Kun suoritat vilkkumistoiminnon ja laitteesi vastaanottaa uuden iOS-version ilman virheitä ja virheitä, sinun on poistuttava DFU-tilasta. Tämä tehdään yksinkertaisesti: pidä uudelleen molempia näppäimiä (virta ja koti) painettuna 10-12 sekuntia, vapauta sitten ja paina virtapainiketta kerran. Tämä saa laitteen käynnistymään uudelleen ja tässä tapauksessa käynnistämään sen ja siirtymään normaaliin toimintatilaan. Näet näytöllä näkyvästä Apple-logosta, että iPadissa ei ole DFU:ta.
Yleensä tämä tila voi olla hyödyllinen monista syistä. Ei tiedetä tarkasti, kuinka monta virhettä laitteesi voi antaa. Ja niiden laskeminen ei ole järkevää, koska niiden lukumäärä on todennäköisesti lähellä ääretöntä. Mutta tiedät, että leikkaussalin päivittäminen voi selviytyä niistä.järjestelmä, joka on helppo suorittaa turvallisessa DFU-tilassa.
Jos sinulla on tällainen tieto, sinun ei tarvitse ottaa yhteyttä palvelukeskukseen ohjelmistovirheen korjaamiseksi. Tämä voidaan tehdä jopa kotona. Tämä oli tietysti Applen tavoite - tehdä tuotteesta niin yksinkertainen ja kätevä, että jopa maallikko kotona voisi korjata siinä olevan järjestelmäongelman. Kuten näette, he onnistuivat.






