Epistolaarinen viestintätapa on vuosien varrella muuttunut paperilomakkeesta sähköiseksi. Internetissä on 200 postipalvelua, joiden avulla käyttäjät kommunikoivat ja lähettävät tietoja sähköpostitse. Jokaisella verkkopostittajalla on oma rakenne ja yksilöllinen käyttöliittymä, mutta tämän ohella on kehitetty ohjelmia, jotka toimivat postin kanssa ilman selainta. Herää kysymys, kuinka ulkoinen sähköinen osoite luodaan oikein tietokoneohjelmassa. Esimerkki Mail.ru-asetuksesta - Outlook auttaa sinua vastaamaan siihen.
Paikallinen sähköpostiohjelma
Internetissä ohjelmistokehittäjät tarjoavat käyttäjille valikoiman ohjelmistoja, jotka toimivat sähköisenä asiakkaana. Jokaisella paikallisella postittajalla on yksilöllinen käyttöliittymä ja hyödyllisiä ominaisuuksia. Mutta kannattaako ladata tietokoneeseen ohjelmia, jos sähköpostipalvelut ovat saatavilla selaimen käyttöön? Joo! Todiste tästä ovat Microsoft Outlook 2013 ja Outlook Express -asiakkaat. Mail.ru-sähköpostin asennus Outlookissa ei yleensä vie käyttäjiltä paljon aikaa.
Ihmisellä on yleensä kaksi tai kolme sähköpostiosoitetta, joita hän käyttää säännöllisesti, mutta nämä tilit on rekisteröityyksittäisiä verkkopalveluita. Tietenkin on sallittua toimia yhdellä kirjeellä, asettamalla siihen henkilökohtaiset laatikot. Mutta tässä tapauksessa ulkoinen palvelu ei takaa, että sähköposti, jossa on vieras verkkotunnus, lähetetään oikein.
Outlook-käyttöliittymä luotiin käyttäjille tietokonetaidon tasosta riippumatta, joten verkkoresurssin perustamista harkitaan siinä. Esimerkki ulkoisesta palvelusta on online-postittaja Mail.ru.
Mitä tarvitset Mail.ru:n määrittämiseen - Outlook
Ennen kuin jatkat suoraan töihin, kannattaa tarkistaa:
- Tili rekisteröity Mail.ru-verkkosivustolle.
- Asennettu Outlook.
Jos MS Office -paketti oli olemassa aiemmin, postitaja löytyy vakioohjelmistojen luettelosta. Outlook 2013 tai Outlook Express voidaan ladata erillisenä ominaisuutena
Mail.ru-sähköpostin määrittäminen Outlook 2013:ssa
- Käynnistä Microsoft Outlook 2013, hyväksy tiliehdot.
- Ilmoita tilillä:
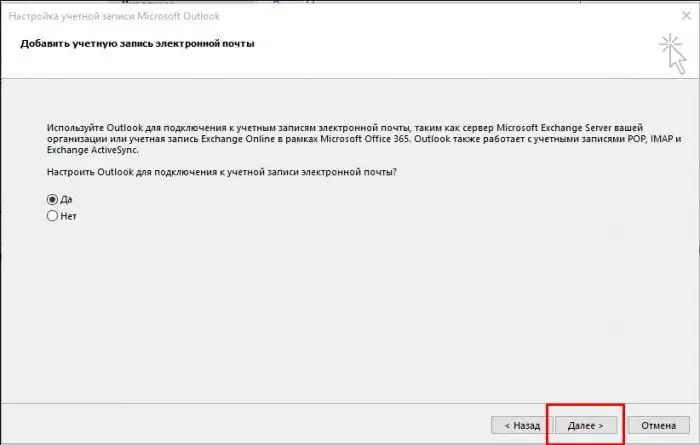
- nimi näytetään vastaanottajille;
- sähköpostiosoite rekisteröity Mail.ru:ssa;
- postin salasana.
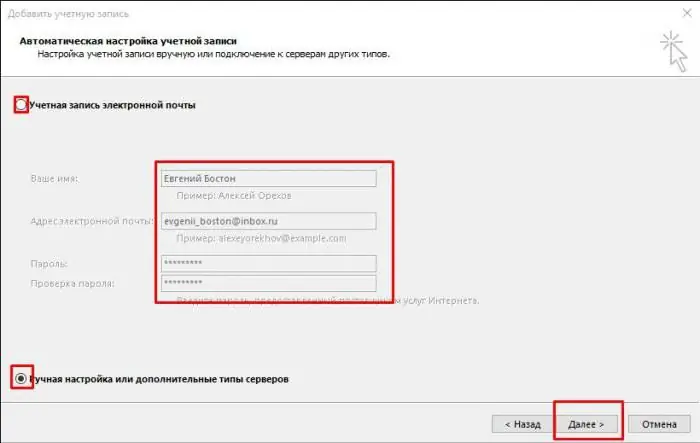
3. Valitse yhteysprotokolla.
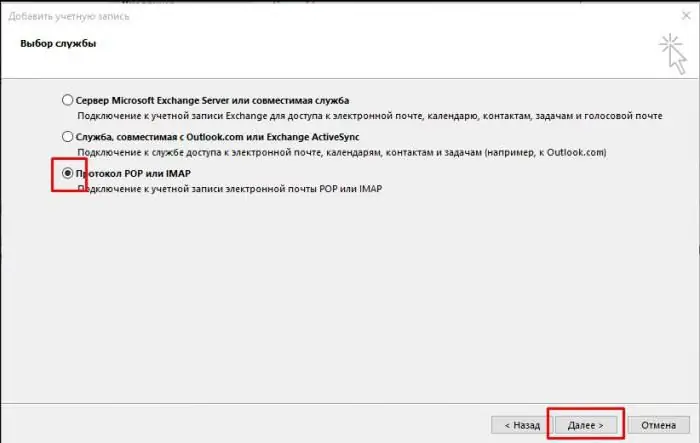
4. Määritä käyttäjäparametrit ja palvelintiedot.
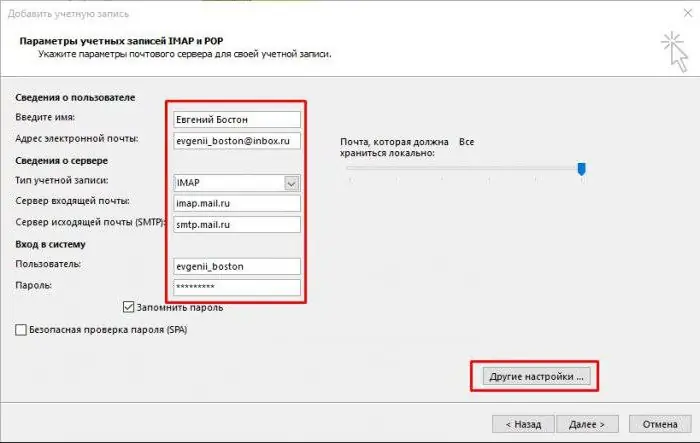
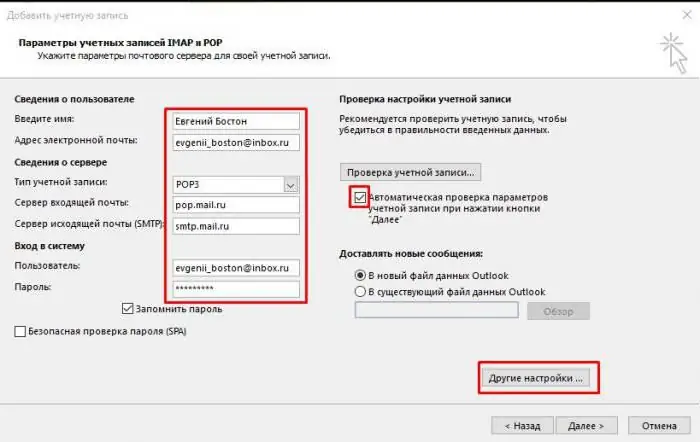
Sitä kannattaa harkitaIMAP saapuvan postin palvelin - imap.mail.ru; POP3:lle - pop.mail.ru.
Seuraavaksi sinun on määritettävä lisäasetukset.
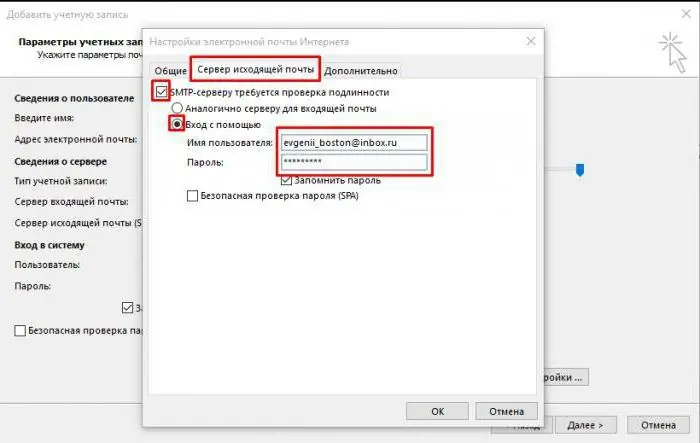
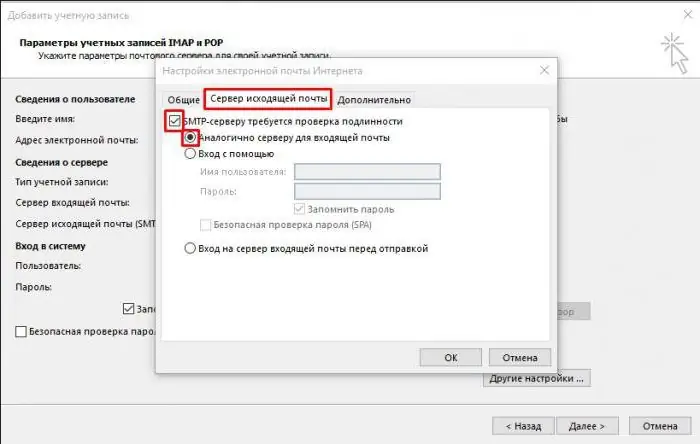
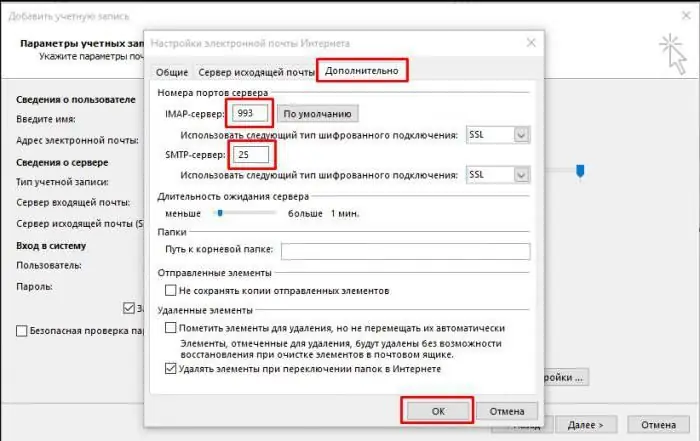
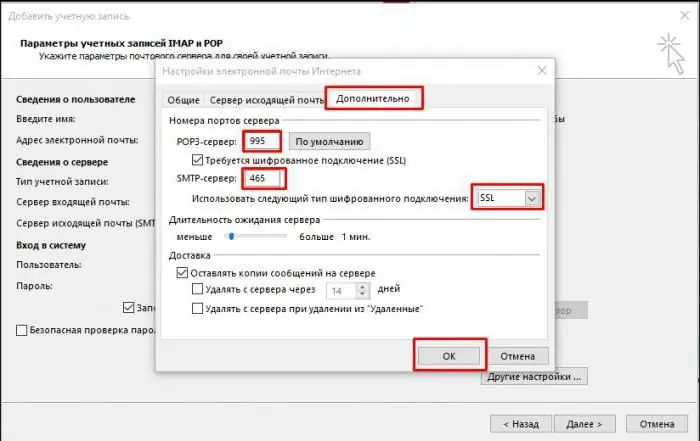
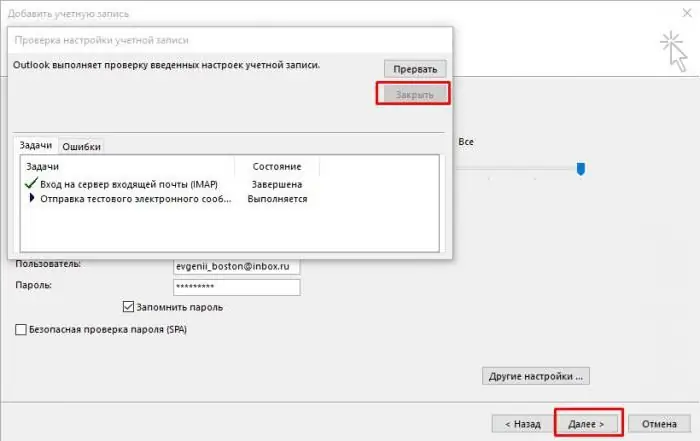
Ohjeet Outlook Expressin käyttöönottoon - Mail.ru
1. Siirry Palvelu-välilehdellä kohtaan Tilit.
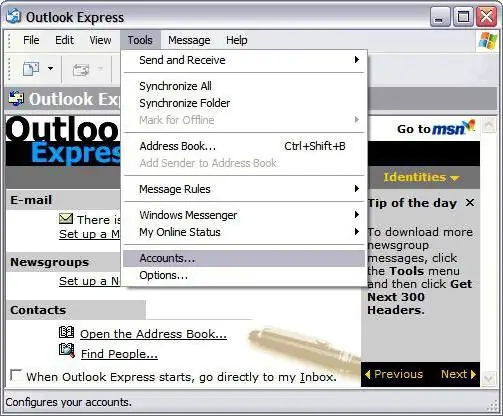
2. "Lisää"-painike ja sitten "Mail":
- kirjoita nimi, joka näkyy vastaanottajien kirjaimissa;
-
sähköpostiosoite rekisteröity Mail.ru:ssa.

outlook pikaposti ru 
outlook pikaposti ru
3. Lähtevän ja saapuvan palvelimen tiedot ilmoitetaan:
- valitse IMAP- tai POP3-protokolla;
- määritä saapuvan postin palvelin: imap.mail.ru - IMAP:lle; pop.mail.ru - POP3:lle;
- lähtevän postin palvelin kahdelle protokollalle - smtp.mail.ru.
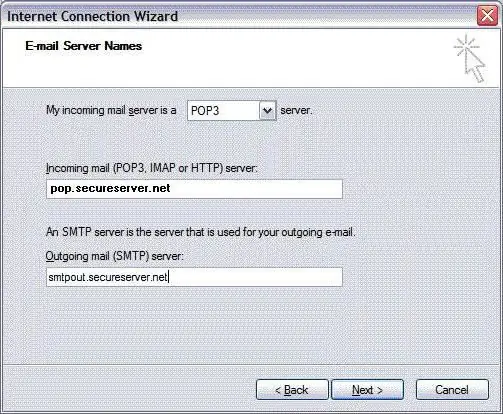
4. Seuraavaksi ilmoitetaan postilaatikon nimi @mail.ru (bk.ru, inbox.ru ja muut). Tiliä vastaava salasana syötetään.
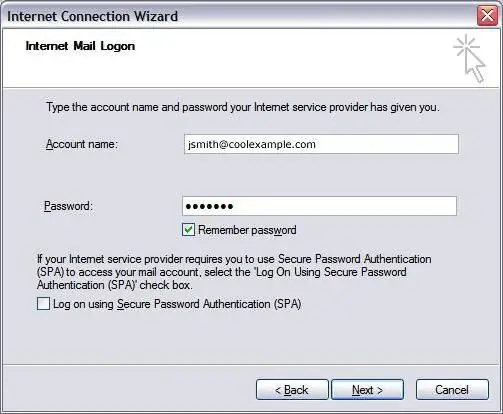
5. Kun luot Outlook-tilin - Mail.ru on valmis, sinun on avattava tämän tilin "Ominaisuudet".
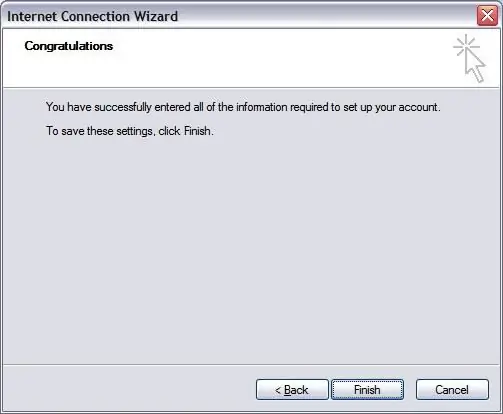
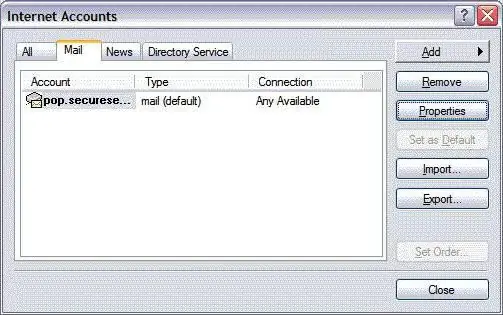
6. Syötä "Lisäasetukset"-välilehdelle portit kirjeiden vastaanottamista ja lähettämistä varten.
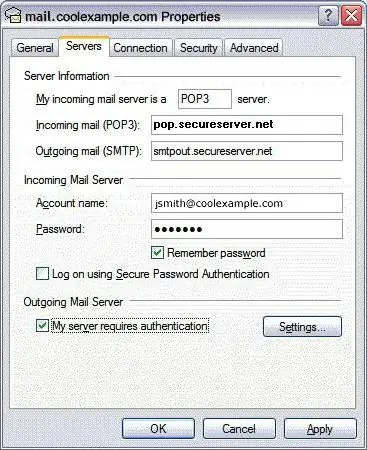
7. Sallimme kansioiden lataamisen määritetyiltä palvelimilta.
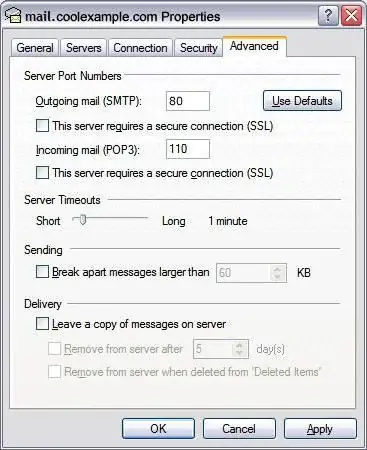
8. Tili määritetty.
Mihin vivahteisiin kannattaa kiinnittää huomiota
Mail.ru - Outlookin asennuksen aikana saattaa ilmetä ongelmia, jotka on helppo korjata. Tärkeintä on noudattaa joitain sääntöjä:
1. Tili ilmaistaan koko nimellä, jossa on "koira"-kuvake ja verkkotunnus ([email protected]).
2. Vastaanottajan sähköpostin käyttäjätunnus "Lähettäjä:"-rivillä voi olla erilainen, se ei välttämättä ole lähettäjän nimi ja sukunimi.
3. Tarkista huolellisesti saapuvan/lähtevän postin palvelimen tuloportit.
4. Jos haluat kopioida paikallisen sähköpostiohjelman vastaanottamat tiedot ulkoiseen resurssiin, poista valinta "Poista kopio palvelimelta…" -ruudusta.
Paikallisen Outlook-postitusohjelman asentamisen ja Mail.ru - Outlookin asennuksen jälkeen käyttäjä voi vastaanottaa ja lähettää viestejä, ja näkyviin tulee myös useita lisätoimintoja.
1. Ulkoisen postitustilin hallinta tulee helpommaksi.
2. Viestien suodatuksen määrittää yksittäinen lähettäjä; kirjeen aiheesta; yksi sana tai aiherivi.
3. Viestien arkistointi ja jatkokäsittely on paljon nopeampaa.
4. Kansioiden sisältö on järjestetty mieltymysten mukaan.
5. Luominenpostituslistat helpottuvat.
6. Paikallinen postittaja auttaa sinua järjestämään ja suunnittelemaan työpäiväsi kalenterin ansiosta. Tämän ominaisuuden avulla käyttäjä voi luoda aikataulun ja asettaa muistutuksia.
7. Outlook-osoitekirja voidaan synkronoida mobiilikäyttöjärjestelmien kanssa siirtämällä yhteystietoja puhelimeen tai puhelimesta. Lisäksi jokaiselle osallistujalle luodaan osoitekirjaan käyntikortteja, joissa on tietoja sijainnista, yrityksestä, puhelinnumerosta ja muista.
8. Outlook-viestijärjestelmän avulla voit lähettää ja vastaanottaa vastaajaviestejä.






