Joskus käyttäjät kysyvät iPhonen näytön tallentamisesta videolle. On olemassa useita menetelmiä, jotka auttavat sinua suorittamaan tämän prosessin. Mielenkiintoisin asia on, että iOS 11:ssä kuka tahansa voi tallentaa itse puhelimesta. Siksi ei tarvita kolmannen osapuolen ohjelmia. Muut harkittavat vaihtoehdot ovat niille, jotka eivät voi asentaa tällaista ohjelmistoa iPhoneen. Niiden ydin on tietokoneen käyttö, johon gadget on liitetty.
Kuinka iPhonen näyttö tallennetaan videolle?
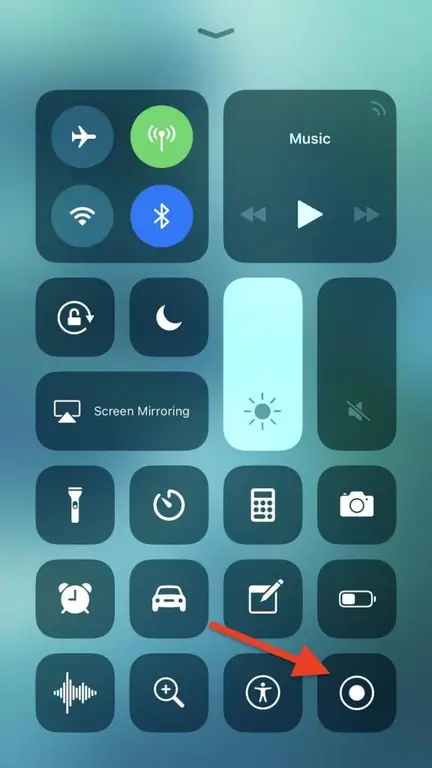
Version 11 omistajat voivat iloita, koska heidän ei tarvitse vaivautua käyttämään muita vaihtoehtoja. Toimenpidettä varten tarvitaan vain itse iPhone, jonka asetuksissa tämä toiminto on.
Jotta voit aktivoida sen ja ymmärtää, kuinka voit tallentaa iPhonen näytöllä tapahtuvan, sinun on noudatettava perusvaiheita:
- BEnsinnäkin käyttäjä siirtyy laitteen asetuksiin, joissa hän etsii merkintää "Ohjauskeskus".
- Siirry seuraavaksi "Muokkaa säätimiä" -osioon.
- Luettelon lopusta löytyy jo "Lisää ohjaimia", jossa "Screen Recorder" -toiminto on jo olemassa. Napsauta kirjoituksen vieressä olevaa plusmerkkiä.
- Kun käyttäjä palaa työpöydälle, hänen tulee tuoda valikko esiin vetämällä näytön alareunasta. Tallennustoiminto on jo olemassa.
Toimenpiteen tulos
Prosessin aktivoimiseksi sinun on napsautettava asianmukaista painiketta. Itse näytön tallennus alkaa, mutta se tehdään ilman ääntä. Jos ääntä tarvitaan, se voidaan aktivoida avaamalla lisävalikko painamalla pitkään tallennuspainiketta.
Kun tallennus on päättynyt, lopeta se painamalla kuvaketta uudelleen. Valmis tiedosto tallennetaan automaattisesti "Photo"-kansioon. Näin voit tallentaa iPhonen näytön itse puhelimeen. Toimenpide on erittäin yksinkertainen ja kaikkien versioiden 11 ja uudempien omistajien käytettävissä.
PC-tallennus
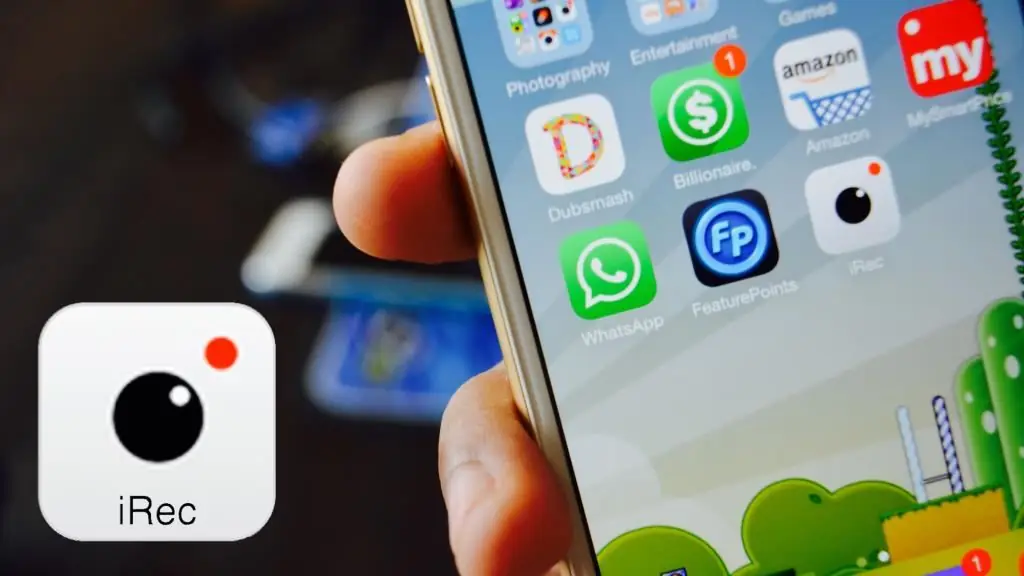
Ennen kuin tallennat videon iPhonen näytöstä, sinun on varmistettava, että gadget ja tietokone on yhdistetty samaan Wi-Fi-verkkoon.
Jos tämän menetelmän käyttäminen tuli tarpeelliseksi, sinun on lisäksi ladattava erityinen sovellus, jonka avulla voit lähettää lähetyksiä AirPlayn kautta. Sitä voi etsiä verkosta virallisilla verkkosivuilla.
On todistettu hyödyllisyysLonelyScreen AirPlay Receiver, joka on ladattava viralliselta verkkosivustolta ja asennettava sitten ohjeiden mukaan. Se tekee prosessista kätevän ja nopean tehokkaasti.
Perusvaiheet iPhonen näytön tallentamiseen:
- Aktivoi ensin LonelyScreen AirPlay Receiver -ohjelma.
- Sen jälkeen sinun täytyy itse gadgetissa mennä "Ohjauskeskukseen" ja aktivoida näytön kiertotoiminto.
- Näyttöön tulee luettelo, jossa on kaikki saatavilla olevat laitteet, jotka voivat lähettää lähetystä. Sinun on napsautettava LonelyScreenia.
- Laitteen näyttö tulee näyttöön ohjelmaikkunassa.
Kun kaikki on asetettu, näyttö on jo mahdollista tallentaa suoraan. Se johtuu Windowsiin (10) tallennetuista ohjelmista. Jos niitä ei ole, ne on ladattava Internetistä.
QuickTime MacOS:ssa

Macin omistajille menettely on erilainen. Tallennus tapahtuu QuickTime Player -sovelluksen ansiosta, joka on sisäänrakennettu laitteeseen.
- Aluksi yhdistämme puhelimen itse laitteeseen kaapelilla. Synkronoidaan gadgeteja.
- Käynnistä varsinainen ohjelma Macissa. Kun se avautuu, etsimme valikosta "Tiedosto"-osion ja sitten "Uusi videotallennus".
- Aloitat automaattisesti kuvaamisen laitteesi kamerasta. Tätä voidaan muuttaa napsauttamalla tallennusavaimen vieressä olevaa nuolta. Valitse seuraavaksi iPhone. Tallennus tehdään jo puhelimen näytöltä. Ääni voiasettua samaan osastoon.
- Ennen kuin aloitat, paina "Tallenna"-painiketta, kun kuvaus on valmis, napsauta "Stop"-painiketta.
Kun toimenpide on ohi, valmis tiedosto voidaan tallentaa puhelimeesi napsauttamalla "Tiedosto" ja "Tallenna" päävalikosta.






