Artikkelissa kuvataan Yandex-sähköpostin vaiheittaiset asetukset Mozilla Thunderbirdissä. Tällaisten tuotteiden edut ovat ilmeiset: suuri nopeus ja minimaalinen verkkoyhteyden kuormitus. Tällaiset plussat eivät voi ylpeillä säännöllisestä sähköpostilaatikon käynnistä selaimen kautta. Siksi kokeneet käyttäjät käyttävät sähköpostiohjelmia.
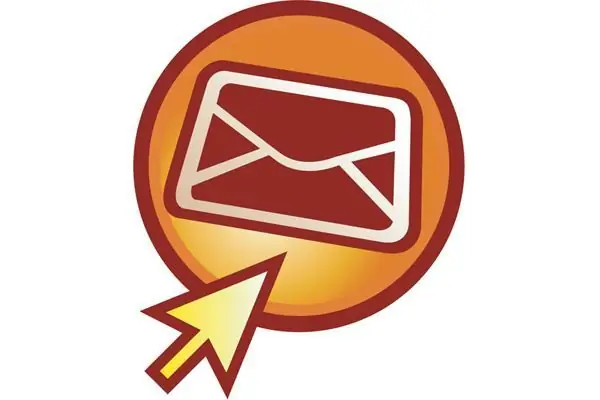
Laatikon luominen
Yandex-postin määrittäminen alkaa sähköpostitilin luomisella. Rekisteröi se seuraavasti:
- Siirry seuraavaan osoitteeseen: yandex.ru.
- Napsauta oikeassa yläkulmassa "Aloita laatikko" -painiketta.
- Näyttöön tulee lomake, jossa sinun on määritettävä henkilökohtaiset tiedot, käyttäjätunnus, salasana, turvakysymys pääsyn palauttamiseksi ja matkapuhelin. Kirjoita näytön alareunassa captcha ja napsauta "Luo laatikko" -painiketta.
- Sen jälkeen sinulla on heti pääsy siihen. Tämä avaa Quick Setup -ikkunan. Se voidaan sulkeanapsauttamalla "Myöhemmin"-painiketta, joka sijaitsee vasemmassa alakulmassa.
Palvelimen parametrointi
Seuraavassa vaiheessa Yandex-sähköpostin määrittäminen koostuu Mozilla Thunderbirdin tai vastaavien ohjelmistotuotteiden yhdistämiseen tarvittavien parametrien asettamisesta. Voit tehdä tämän napsauttamalla "Asetukset" -painiketta (joka sijaitsee käyttöliittymän oikeassa yläkulmassa, siihen on piirretty hammaspyörä). Avautuvan ikkunan päällä on merkintä "Kaikki parametrit" - napsauta sitä. Seuraavaksi tarvitsemme "Mail Programs" -kohdan, joka sijaitsee oikeassa alakulmassa. Avaamme sen. Täällä sinun on valittava ruutu "imap.yandex.ru" -kentän vieressä, jotta sähköpostiohjelmat voivat käyttää postilaatikkoa. Tallenna muutokset painamalla vastaavaa painiketta.

Asiakkaan asennus ja konfigurointi
Tämä on Yandex-mailin ulkoisen asetuksen loppu. Windows 8:n ja muiden Microsoftin käyttöjärjestelmien on ladattava Mozilla Thunderbirdin asennusversio selaimen kautta. Voit tehdä tämän kirjoittamalla sen osoitepalkkiin seuraavan osoitteen: "mozilla.org/ru/thunderbird/", mene tälle sivulle, napsauta "Lataa" -painiketta. Määritä sitten tallennuspaikka (esimerkiksi "Työpöytä").
Kun lataus on valmis, asenna versio ohjatun toiminnon ohjeiden mukaisesti. Seuraavaksi käynnistämme ohjelman. Ensimmäisellä käynnistyksellä avautuu ikkuna, jossa napsautamme "Peruuta". Valitse suoraan ohjelman työtilasta kohta "Sähköposti". Napsauta alareunassa "Ohita …" -painiketta. Kirjoita avautuvaan asetusikkunaan sukunimi, etunimi,postilaatikon nimi ja salasana, napsauta "Seuraava". Sitten sinun on napsautettava "Asenna manuaalisesti" -painiketta. Tässä on kaksi muutettavaa kenttää. Ensimmäinen on "saapuvat". Täällä asetamme avattavaan luetteloon "IMAP" ja sen viereen kirjoitamme "imap.yandex.ru". Sitten lähtevä Yandex-posti määritetään. Voit tehdä tämän valitsemalla seuraav alta riviltä "SMTP" ja kirjoittamalla "smtp.yandex.ru".
Sinun on myös asetettava salaus suojataksesi hakkerointia. Voit tehdä tämän asettamalla "SSL"-parametrin molemmilla riveillä "SSL / TLS". Napsauta sen jälkeen "Testaa". Kun yhteys on muodostettu, Valmis-painike aktivoituu. Jos näin ei tapahdu, sulje ikkuna ja aloita uudelleen napsauttamalla "Sähköposti" -kohtaa. Napsauta tätä painiketta ja siirry päätyötilaan. Napsauta tässä vasemmassa yläkulmassa "Hae". Ohjelma lataa sähköpostit automaattisesti.
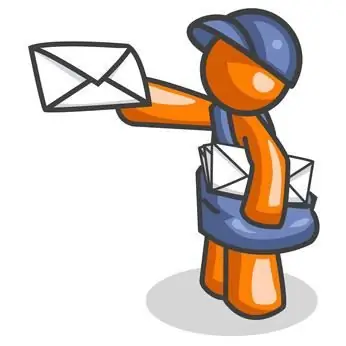
Johtopäätös
Tässä materiaalissa Yandex-mailin määrittämistä kuvataan suosituimman Mozilla Thunderbird -asiakkaan esimerkin avulla. Mutta tämä algoritmi on universaali, sitä voidaan soveltaa mihin tahansa muuhun tämän luokan ohjelmaan (esimerkiksi The Bat tai Outlook Express). Tällaisen sähköpostipalveluiden kanssa tehtävän työn organisoinnin edut ovat ilmeisiä - tehokkuus ja minimaalinen yhteyden kuormitus. Kaikki tämä yhdistettynä mahdollisuuteen työskennellä offline-tilassa tekee tästä ratkaisusta optimaalisimman.






